Excel�̃��[�U�[�ݒ胊�X�g�͂ǂ�ȋ@�\��
�l�I�Șb�ł����A�ŏ���Excel95���g���n�߂��Ƃ��I�v�V�����ɂ���[���[�U�[�ݒ胊�X�g]���A���ɁE�ǂ�ȏ�ʂɎg����̂��܂�����������܂���ł����BExcel�̑O�ɂ������uMultiplan�v�ɂ͂Ȃ������悤�Ɏv���܂����AExcel�̃o�[�W�������ǂ�ǂ�A�b�v���Ă��A�g�����͂Ȃ������@�\�ł��B�v�X��Excel�̃I�v�V�������J���ċC�ɂȂ�A�悤�₭�g�����̈�������Ă��܂����B
Excel�̃c�[���o�[����[�c�[��(T)]�\[�I�v�V����(O)]�����N���b�N�i�L�[�{�[�h�����[Alt]�L�[�{[T]�L�[�̌�[O(�I�[)]�L�[�������j�����[�I�v�V����]�ݒ��ʂ��\������܂��B
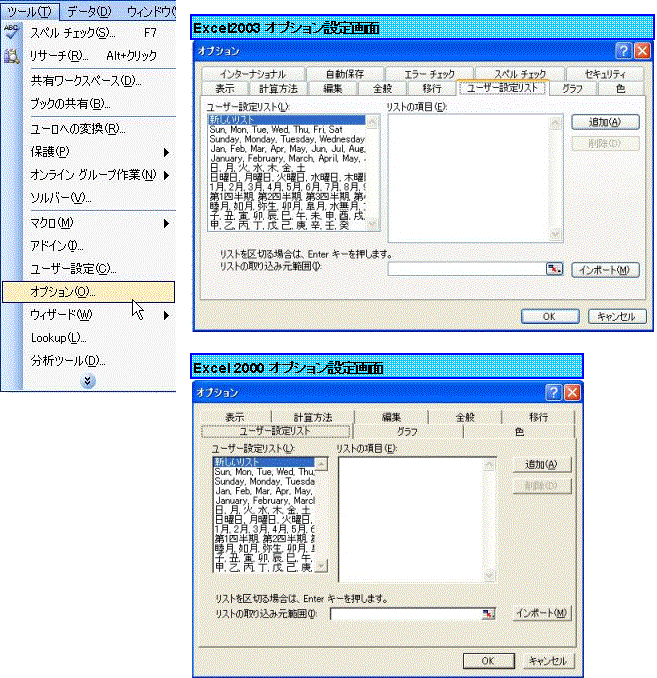 |
Excel�ŕ\�ȂǍ��ڂ̘A���f�[�^���쐬����Ƃ��ɁA�Z����1���f�[�^����͂���̂͌������ɂ߂Ĉ����B
���̂悤�ɂ���ƘA���f�[�^�͊ȒP�ɓ��͂ł��܂��B
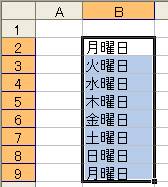
���}�̂悤�Ɍ��j�����玟�̌��j���܂ł��Z��B2����Z��B9�ɏ������͂���ɂ�
�Z��B2�Ɂu���j���v�Ɠ��͂�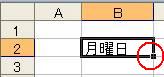 �A�Z�����V���O���E���N���b�N���܂��B
�A�Z�����V���O���E���N���b�N���܂��B
�I�����ꂽ�Z���̉E���i�Ԋ��ň͂܂ꂽ�����j���m�F���Ă��������B
�����Ń}�E�X�̌`�ɒ��ӂ��Ă��������B
 Excel��Workbook���J���Ă���Ƃ��ɁAWorksheet�Ƀ}�E�X�|�C���^������Ƃ��̒ʏ�̌`�ł��B
Excel��Workbook���J���Ă���Ƃ��ɁAWorksheet�Ƀ}�E�X�|�C���^������Ƃ��̒ʏ�̌`�ł��B
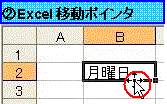 �I�������P��������͘A�������Z�����ړ�������Ƃ��Ɏg�p����|�C���^�ł��B
�I�������P��������͘A�������Z�����ړ�������Ƃ��Ɏg�p����|�C���^�ł��B
�I�������Z���̊O�g�ɒʏ�|�C���^���悹��ƈړ��|�C���^�ɕς��܂��B
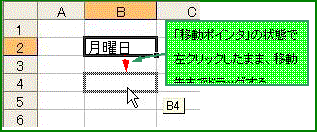
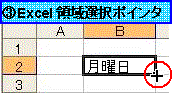 �Z���̉E���Ƀ}�E�X�|�C���^���悹��Ɨ̈�I���|�C���^�ɕς��܂��B
�Z���̉E���Ƀ}�E�X�|�C���^���悹��Ɨ̈�I���|�C���^�ɕς��܂��B
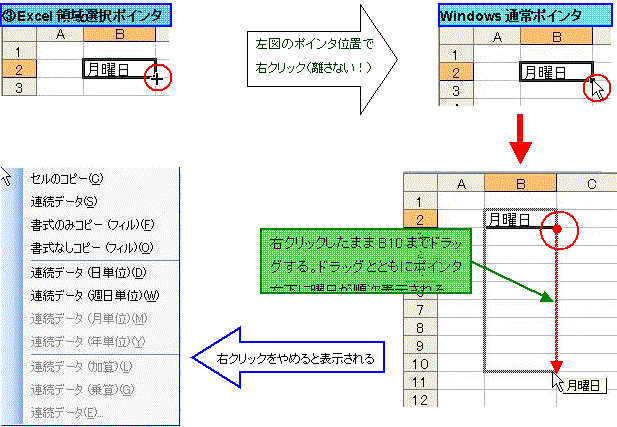
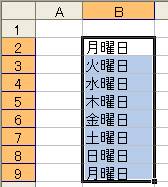
��L���j���[����[�A���f�[�^(S)]�܂���[�A���f�[�^(���P��)(D)]��I�ԂƁi���E�E�ǂ���̃N���b�N�ł��j�A���j���E�Ηj���E���j���Ə����f�[�^�����͂����B
������iB2����C2�AD2�c�j�Ƀ|�C���^���h���b�O����ƁA�E�����ɏ����f�[�^�����͂����B
�q���g�I
�|�C���^�̃h���b�O�́A�������A���邢�͉E���獶�ɍs���Ƌt���i���j�������j�����y�j���c�j�Ƀf�[�^�����͂����B
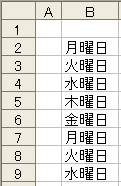
��L���j���[����[�A���f�[�^(�T���P��)(W)]��I�ԂƁi���E�E�ǂ���̃N���b�N�ł��j�A
���}�̂悤�ɓy�j���E���j�����������j���ŘA���f�[�^���쐬�����B
���l�f�[�^�̏ꍇ�́A�A���f�[�^���쐬���邱�Ƃ��ł��܂��B
�Z��B2����B7�փ|�C���^���h���b�O���ĉE�N���b�N���I��������ƇC�T�u���j���[���\�������
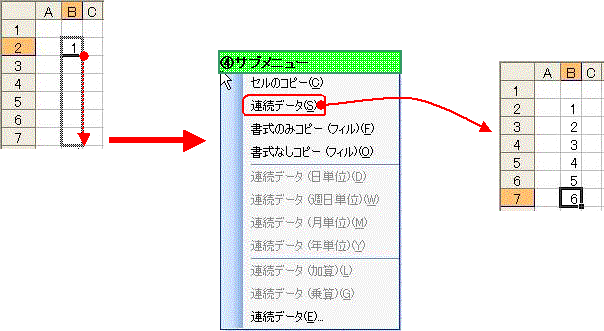 |
�����������f�[�^�́c�A�D�T�u���j���[��[�A���f�[�^(S)]��I���ł��Ȃ��B
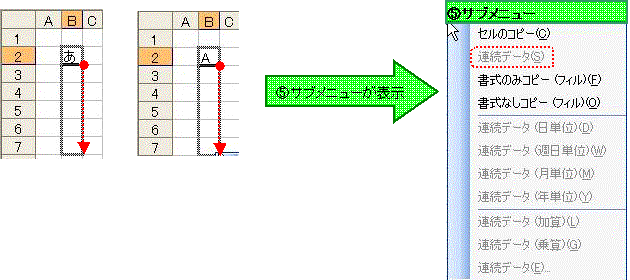 |
�u���j���v���u���v�uA�v�����������f�[�^�����A�u���v��uA�v�͘A���f�[�^�ɂł��Ȃ��B
1�y�[�W��[�I�v�V����]�|[���[�U�[�ݒ胊�X�g(L)]������ƁA�u���j���v�̓��X�g�ɂ��邪�A�u���v��uA�v�����X�g�ɂȂ��B
����[���[�U�[�ݒ胊�X�g(L)]�ɐV�����쐬����I���W�i���̘A���f�[�^���g�������ł���B
�u1�v���̐��l�f�[�^�́AExcel�ŘA���f�[�^�Ƃ��Ďg�p�ł��邪�A�u�@�v�͕����f�[�^�̂��ߕW���ł͘A���f�[�^�Ƃ��Ďg�p�ł��Ȃ��iExcel97��Excel95�ł͂ł����悤�Ɏv�����j�B�����ŁA�u�@�v.����u�I�v�܂ł�A���f�[�^�Ƃ��Ďg����悤�ɂ���B
[�I�v�V����]��[���[�U�[�ݒ胊�X�g]��[���X�g����(E)]�ɢ�@,�A,�B,�c,�I��Ɠ��͂��܂��B
�����ƕ����̊Ԃ́u,(�J���})�v�ŋ��܂��B
�f�[�^�̓��͂��I�������A[�lj�(A)]�{�^���ƍ��N���b�N���܂��i�V�������X�g�̒lj��I���j�B
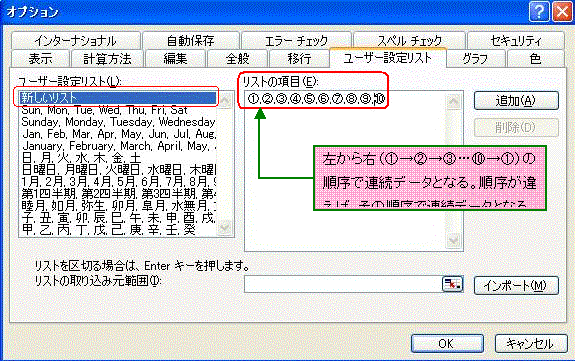
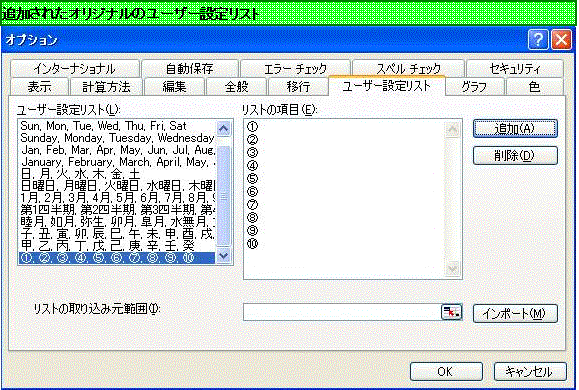
�쐬�������X�g�����ۂɎg�p�����
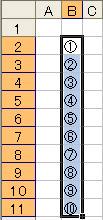
���ł�Excel�̃V�[�g��ɘA���f�[�^������ꍇ�A���̃f�[�^�����X�g�Ɏ�荞�ށi�C���|�[�g�j���Ƃ��\�ł��B
[�I�v�V����]�ݒ��ʂ�[���[�U�[�ݒ胊�X�g]����Ԋۂ̃{�^�����N���b�N���܂��B
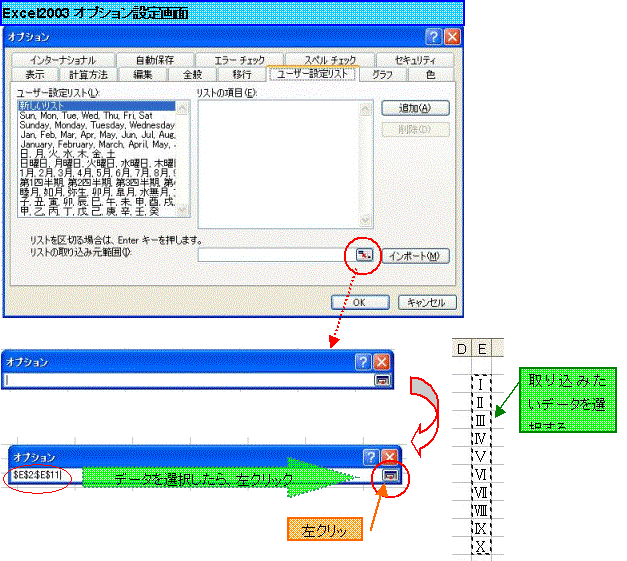
���N���b�N�����[�I�v�V����]�ݒ��ʂ��\������A�擾���ꂽ�Z���͈̔͂��\������Ă���̂ŁA[�C���|�[�g]�{�^�������N���b�N����B
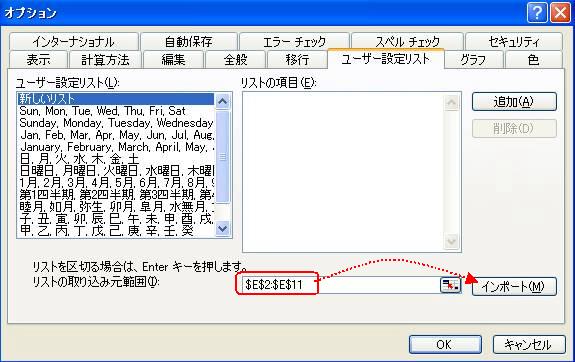
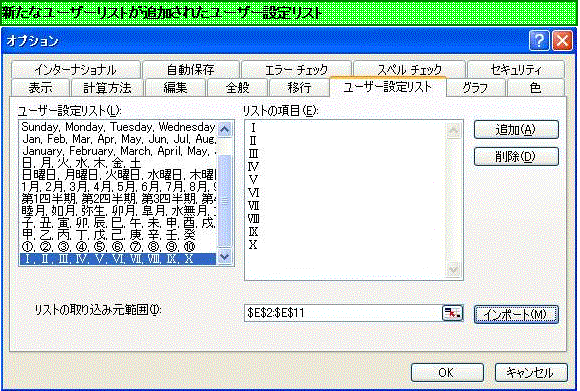
���[�U�[�ݒ胊�X�g����폜����ɂ́A[���[�U�[�ݒ胊�X�g]����Y�����X�g�����N���b�N����ƁA[���X�g�̍���]�ɒl���\�������̂ŁA[�폜(D)]�{�^�����N���b�N����B
Hint! ���[�U�[�ݒ�̃��X�g�́A���X�g�̍��ڂɓ��͉\�ł���Ί�{�I�ɉ��ł�OK�ł��B
![]() �擪
�擪