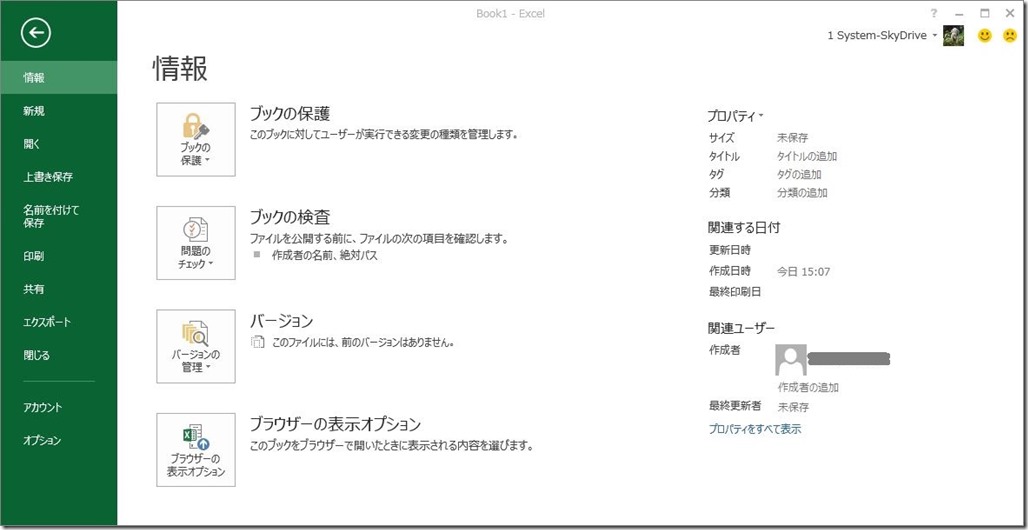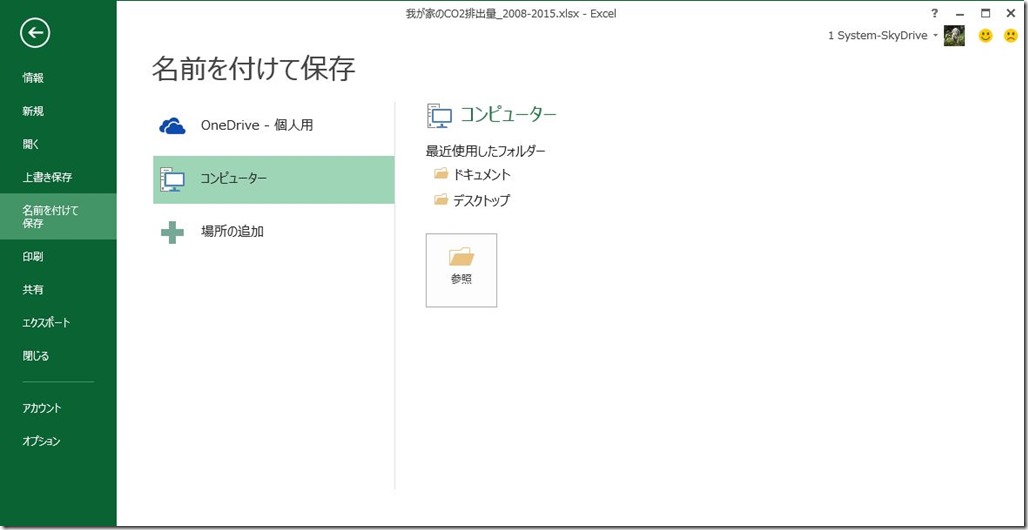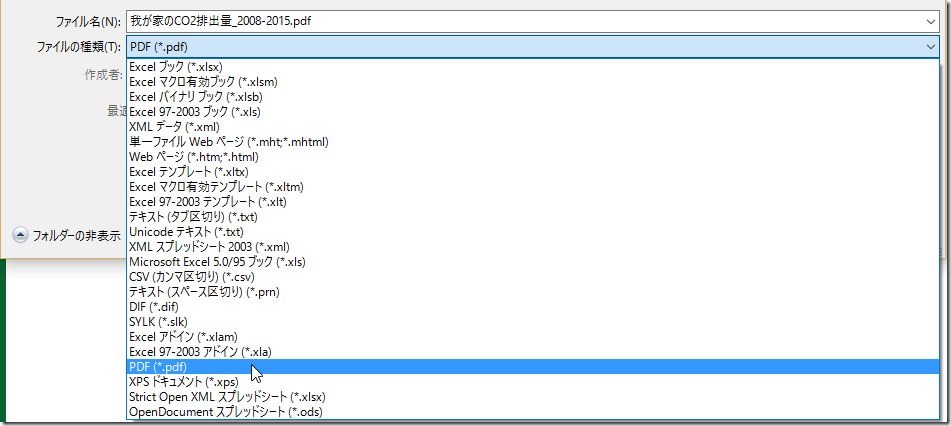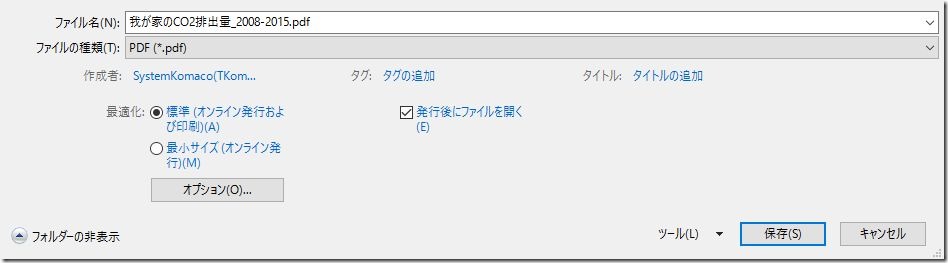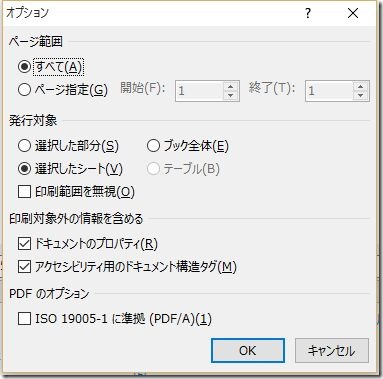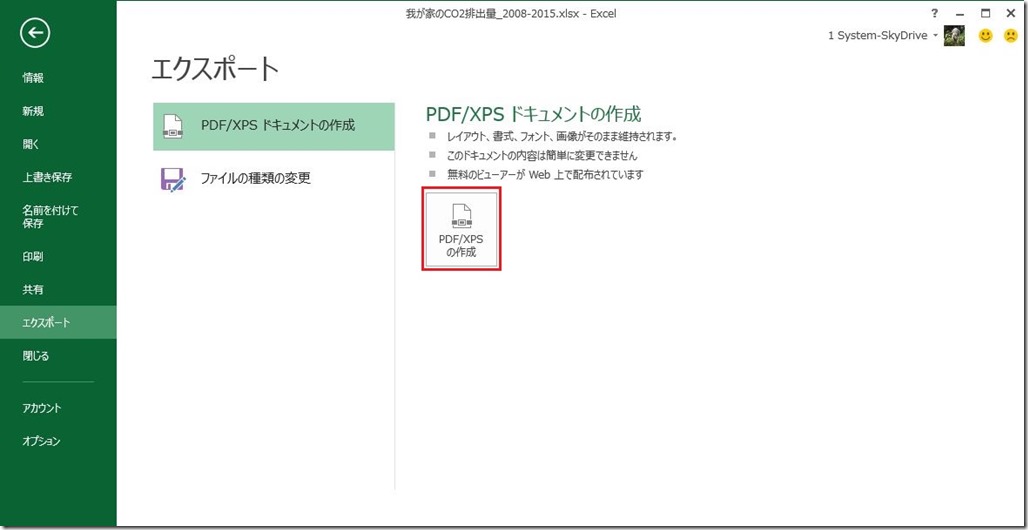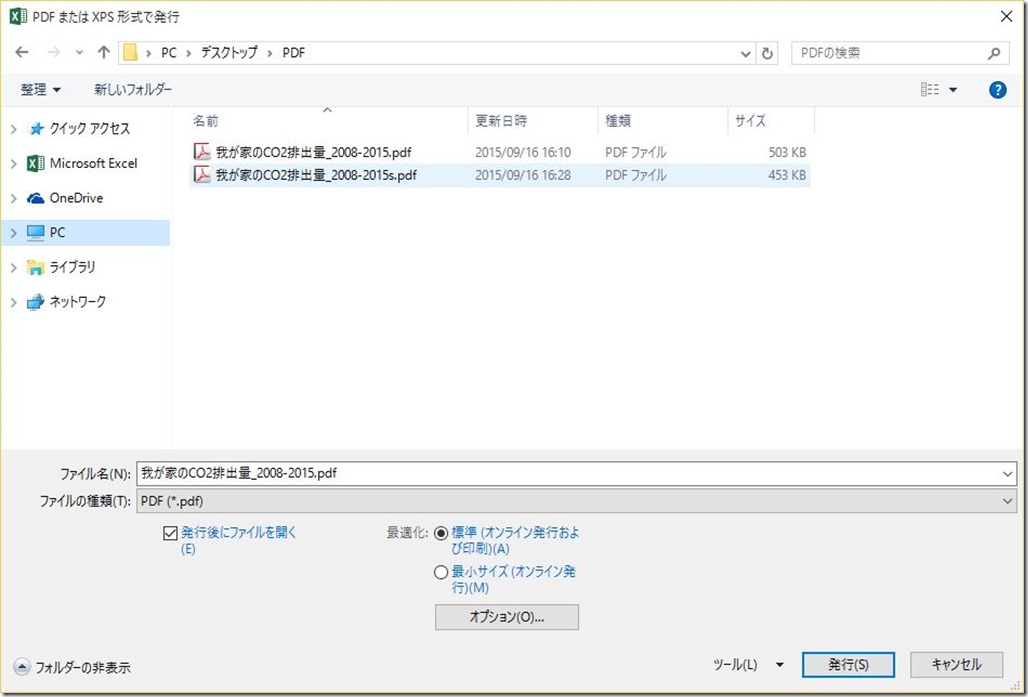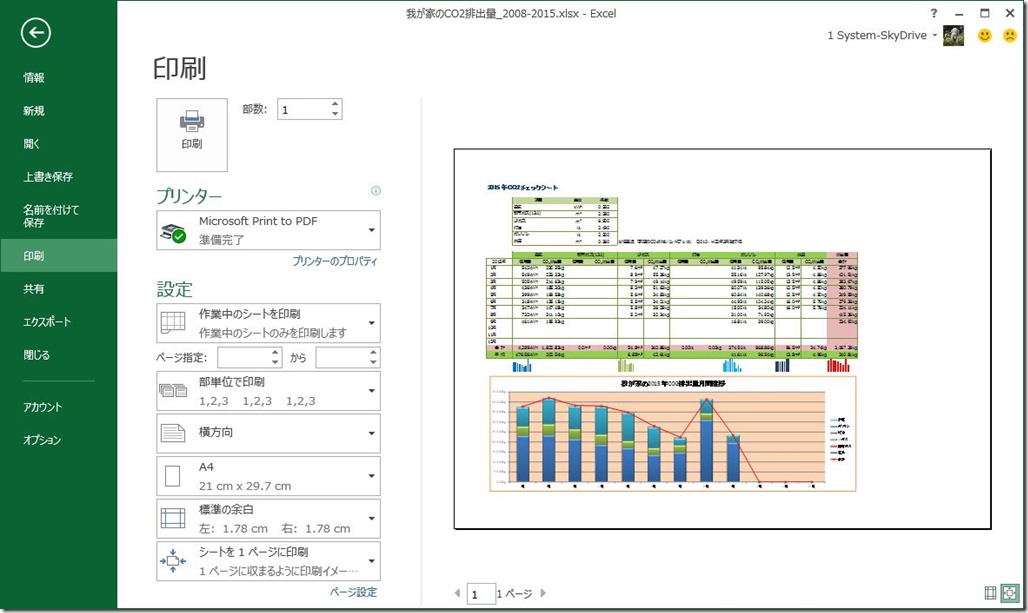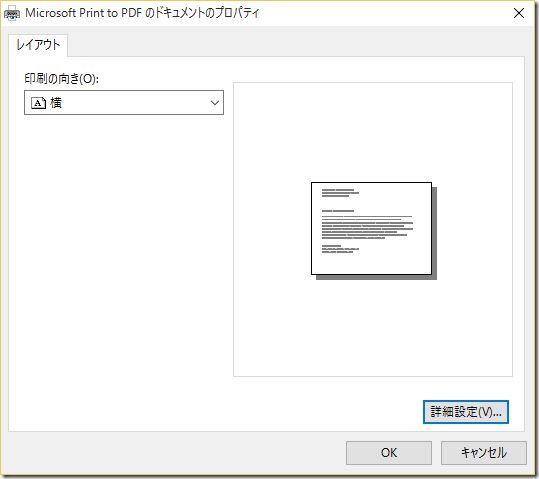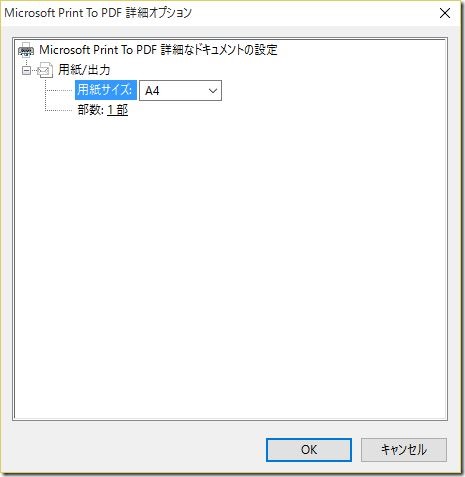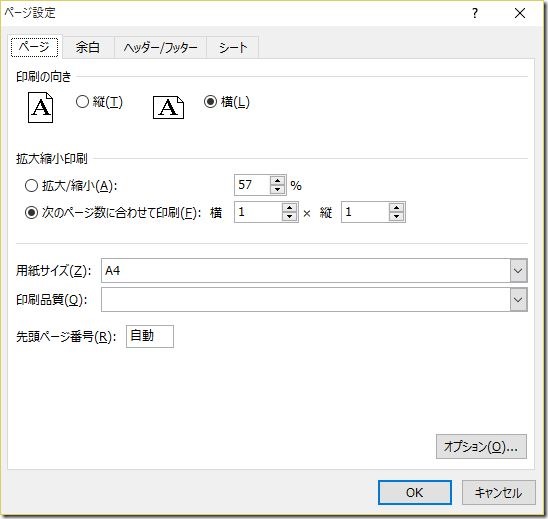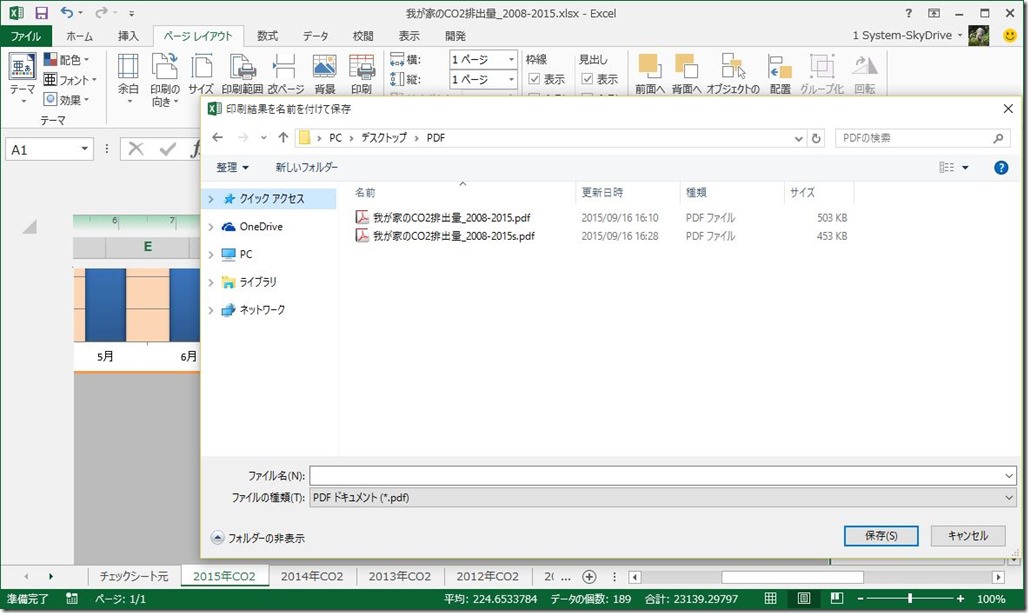Excel 2013、Excel 2016 で作成したシートやブックをPDFファイルにするには、[ファイル]メニューの[エクスポート]または[名前を付けて保存]で行います。
Windows 10からは[印刷]で[Microsoft Print to PDF]が標準で利用できるようになりましたので、3つの方法がありますあります。
Windows 7やWindows 8/8.1では、[Microsoft Print to PDF]がありませんでした。
そのため、Adobe AcrobatなどのPDF作成ソフトを使って印刷でPDFファイルを作成していました。
[名前を付けて保存]でPDFファイルを作成するには
1.[ファイル]→[名前を付けて保存]から保存先を開きます。
2.[ファイル名]ボックスにファイル名を入力します。
3.[ファイルの種類]リストボックスから[PDF(*.pdf)]を選びます。
4.[最適化]で印刷品質を高くするには[標準]をクリックし、ファイルサイズを優先するには[最小サイズ]をクリックします。
PDFバージョンは1.5で作成されます。
5.[発効後にファイルを開く]にチェックを入れると、保存後PDFファイルが表示されます。
6.[オプション]ボタンをクリックすると、次のような画面が表示されます。
7.[保存]ボタンをクリックします。
[エクスポート]でPDFファイルを作成するには
1.[ファイル]→[エクスポート]→[PDF/XPS ドキュメントンの作成]をクリックします。
※Excel 2007では[送信]に、Excel 2010では[保存と送信]にありました。
2..[ファイル名]ボックスにファイル名を入力します。
3.[最適化]で印刷品質を高くするには[標準]をクリックし、ファイルサイズを優先するには[最小サイズ]をクリックします。
4.[発効後にファイルを開く]にチェックを入れると、保存後PDFファイルが表示されます。
5.[オプション]ボタンをクリックし、設定を行います。
6.[発効]ボタンをクリックします。
[印刷]の[Microsoft Print to PDF]を使うには
Windows 10から新たにPDF印刷の標準機能が追加されました。
1.[ファイル]→[印刷]から[プリンター]で[Microsoft Print to PDF]を選びます。
2.[設定]を行います。上記2つの方法では、事前に縦横、用紙サイズなどを設定する必要があります。
プリンターのプロパティ:レイアウト
プリンターのプロパティ:詳細設定
ページ設定
3.すべての設定を行ったら、[印刷]ボタンをクリックします。
4.[印刷結果を名前を付けて保存]画面が表示されます。印刷機の出力と異なり、ファイルとして保存されます
5.ファイル名を付けて[保存]します。
[Microsoft Print to PDF]は、Excel 2013の機能ではなく、Windows 10の新機能です。
Webの画面やメールの内容をPDFファイルにすることもできます。
2015年9月28日追記
Office 2016が正式に公開されました。同じように動作します。