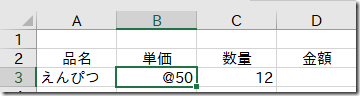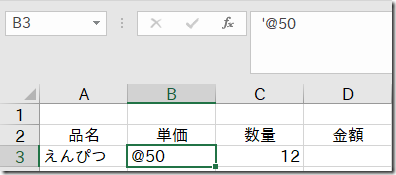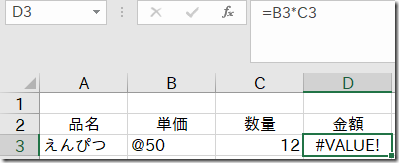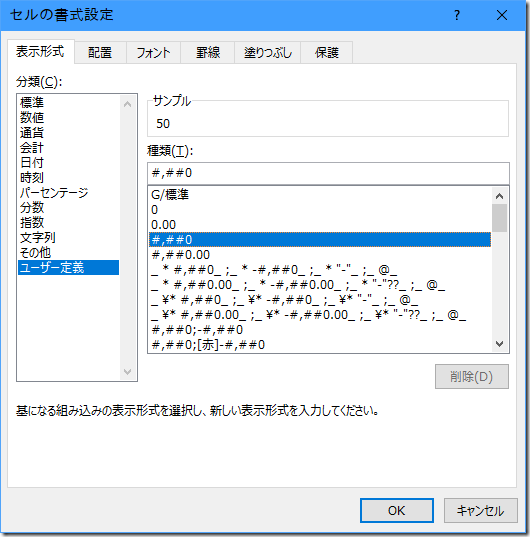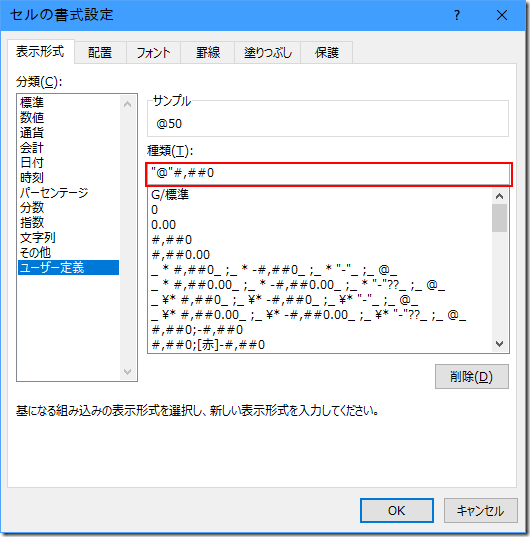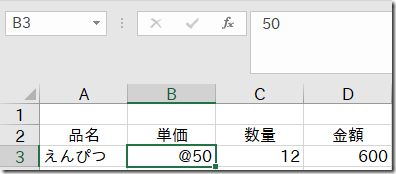単価を表す「@(単価記号、アットマーク)」を数値の先頭に入力したい。
「@50」や「@134,30リットル」などをセルに入力したい。
図1のセルB3に「@50」と入力し、[Enter]キーを押すと
[Microsoft Excel ダイアログボックス]が表示され入力ができません。
同様にセルのい説明や備考として「@134,30リットル」と入力し、[Enter]キーを押すと同じ事が起きます。
金額を表す「¥」や「$」は数値の先頭に入力できるのですが。
[Microsoft Excel ダイアログボックス]に表示されている「先頭に単一引用符( ’ )を入力」すればどうでしょうか。単一引用符( ’ )はアポストロフィーとも言います。
図3.セルB3に「’@50」と入力し、[Enter]キーを押します。
入力ができましたが、セルC3の表示と少し違うような。
図4.セルD3に「=B3*C3」と数式を入力し、[Enter]キーを押します。
セルD3に「VALUE!」エラーが表示され、セルB3の入力値が計算に使えません。
これはセルB3の値が文字列であることを示します。説明などで使用するなら問題ありませんが、計算式には使用できません。
文字列はセルの左側に、数値は右側に配置されます。
@付き数値の作り方
「@」を先頭に付けた数値を表示するには、[セルの書式設定]の[ユーザー定義]で行います。
手順
1.セルB3を右クリックし、[セルの書式設定]をクリックします(図5)。
2.[表示形式]タブの[分類]から[ユーザー定義]を選びます。
3.[種類]から「#.##0」を選びます。
4.「#.##0」を「”@”#.##0」とします。
カーソルを「#.##0」の先頭に移動させ、先頭の#の前でクリックします。
「”(ダブルコーテーション)」で「@」を挟むように入力します(図6)。
5.[OK]ボタンをクリックします。
6.セルB3に「50」と入力すると「@50」と表示され、セルD3に「600」と表示されます(図7)。
ヒント
○[セルの書式設定]の[ユーザー定義]を使用すると様々な表示が可能です。数値の先頭に「△」を付けたり「★」を付けたりなどもできます。
○[ユーザー定義]で作成(追加)した[セルの書式設定]は[書式のコピー・貼り付け]で他のセルに反映させることができます。