Windows 10 October 2018 Update(Version 1809)でWindows10の画面キャプチャー機能であるSnipping Toolが機能強化されています。実際に使ってみると、画面キャプチャー機能が強化され、Snipping Toolの機能と新たに切り取り&スケッチの機能が追加されたようです。
パソコンの画面情報(画像、文字など)をコピーする行為(作業)が画面キャプチャーあるいはスクリーンショットなどと言われます。
私の場合、マニュアルやプレゼンテーション資料を作成する上で画面(画像)キャプチャーは欠かせない作業になっています。文字で説明するよりも分かりやすく、正確に伝わるからです。
今まではWindows 10の標準機能であるSnipping ToolとフリーソフトのWinShot(Version 1.53a)を併用しています。
Snipping Toolは静止している画像をキャプチャーするには簡単に使えますが、Excelなどのソフトでアイコンにマウスを合わせたときに表示されるポップヒントなどはキャプチャーしにくいようです。
今回画面キャプチャ―機能が強化されたことで画面キャプチャー作業がかなり楽になりそうです。
切り取り&スケッチを使うには
[スタート]ボタンから[スタートメニュー]の「か」にある切り取り&スケッチをクリックします。
※Windowsロゴ キー+Shiftキー+Sキーを押しても起動します。
※キーボードのPrintスクリーンボタン割り当てる方法もあります。画面下に設定方法を書きました。
図3 [新規]をクリックすれば図4のボタンが表示されます。「V」をクリックすれば時間差で切り取りができる設定が表示されます。なお、時間は3秒後と10秒後です。時間の変更・追加はできないようです。
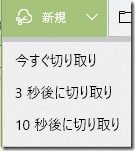
図4 図3のメニューのどれかををクリックすると次のボタンが表示されます。
左から[四角形クリップ]、[フリーフォームクリップ]、[全画面クリップ]、[閉じる]のボタンです。
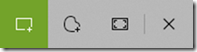
Sniipinng Tool画面をキャプチャーしてみます。
[四角形クリップ]ボタンをクリックすると、画面が暗くなり、カーソルが十字形になります。
キャプチャしたい領域の端を左クリックしたまま(ドラッグ)、カーソルを動かして対角線の端をクリックします。するとモニター右下にキャプチャーされたが画像が表示されます(図5)。
図6 図5の右下に表示されている画像をクリックすると切り取り&スケッチ画面が起動します。
切り取り&スケッチには簡易な編集機能があります。加工ツール(勝手につけた名前です)は、左から[タッチによる手書き]、[ボールペン]、[鉛筆]、[蛍光ペン]、[消しゴム]、[定規(分度器)]、[トリミング]が使えます。
図9 加工ツールから定規を選び、ボールペンで線を引きます。ボールペンツールを使っている際にはカーソルの形がペンの形になります。
定規に合わせて引くと真っすぐに引くことができます。
画像のサイズも計測できます。
定規の角度を変えるには、マウスのスクロールホイール(マウスホイール)を使用します。マウスの中央にあるクルクル回すボタンです。
定規にカーソルを合わせると矢印になりますので、スクロールホイールを回すと徐々に定規が回転します。図10
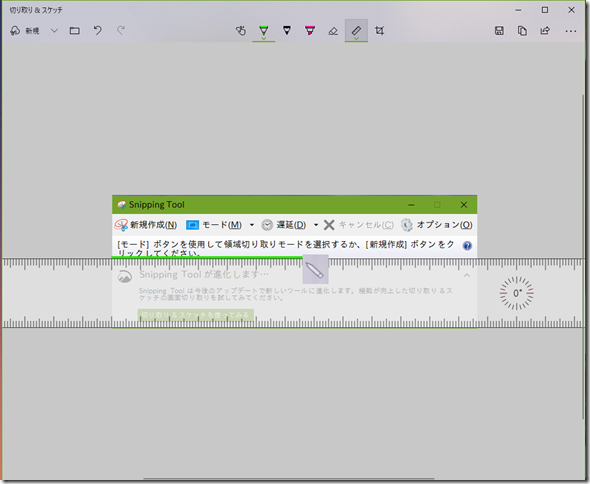
消しゴムツールがありますので、ペン等で引いた線も消すことが可能です。
※ただし、保存した画像から追加した線などを削除することできません。
図10 スクロールホイールを回して定規を回転させたところです。定規を回転させてからマウスで左上から右下に通るように移動させています。角度が20度になっています。スクロールホイールを定規に合わせて回すと角度が0度から90度まで表示されます。(0度、1度→90度、89度、→1度、0度)
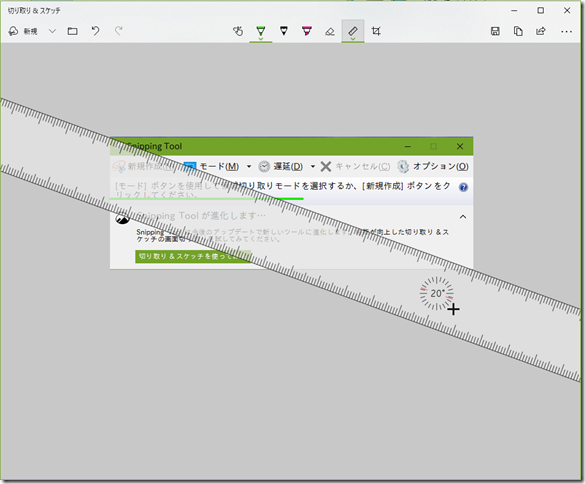
図11 分度器を使えば円、半円などカーブも引けます。図12をクリックし分度器を選べば分度器が表示さます。分度器のサイズ変更は分度器を選んでからスクロールホイールを回します。
分度器に沿って線を引く時は、使用したい筆記具を選びカーソルがペンの形になったら分度器に沿って引きます。引くときに中心から2本の赤線が表示され、線を引く長さに応じ角度が表示されます。図11では30が表示されています。
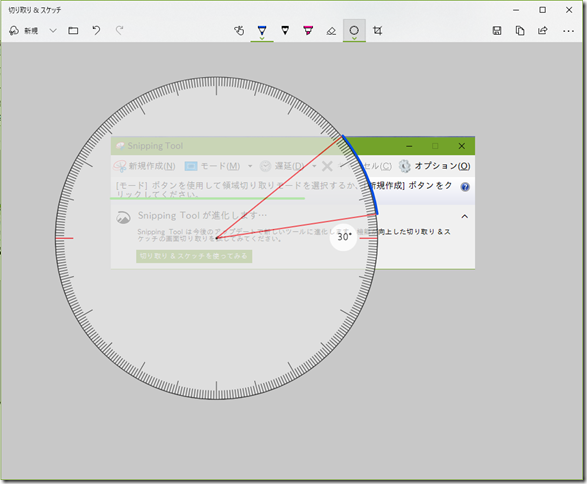
図12 定規と分度器の切り替えは使用したい方をクリックします。表示・非表示は表示されているツールを再度クリックします。
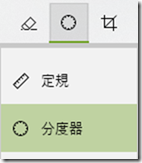
画像への編集が終わったら、任意のフォルダーへ保存します。
図14 Snipping Toolを起動させると画面に「Snipping Toolが進化します…」の文言と画面下に「切り取り&スケッチを使ってみる」のボタンが表示されています。このボタンをクリックすると図2の画面が表示されます。
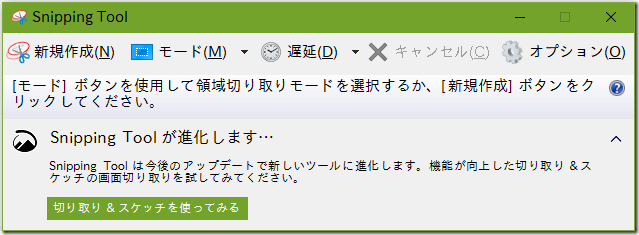
[Print Sc]プリントスクリーンボタンに割り当てるには
[スタート]ー[設定]ー[簡単操作]ー[キーボード]ー[プリントスクリーンのショートカット]をオンにします。
この設定でキーボードにあるPrintスクリーンボタンを押せば起動します。
他のアプリケーションでこのキーボードを使用している場合には注意が必要です。
<注意>
この切り取り&スケッチでもすべての画面キャプチャ―が出来るわけではありません。切り取り&スケッチ画面で表示されるペン型のカーソルや画面キャプチャ―時の十字型カーソルはキャプチャーできません。
<参照先>
Microsoft Windowsのサポート『Snipping Toolを使ってスクリーンショットをキャプチャする』
https://support.microsoft.com/ja-jp/help/13776/windows-use-snipping-tool-to-capture-screenshots
<補足>
WinShotは定番の画面キャプチャ―ソフトです。version 1.53aが最新ですが、2007年5月15日が最終更新日です。zip版を使用する限りWindows10では使用できます。複数モニターを使用していると、メインモニターの画面のみキャプチャーが可能です。
作者のホームページは、http://www.woodybells.com/winshot.html
snipは「はさみでちょきんと切る」の意味です。
snippingスニッピングは「切れ端」の意味です。
キャプチャ―captureは「捕らえる」、「データ収集」の意味です。
大修館書店「ジーニアス英和辞典」1999年改訂版より
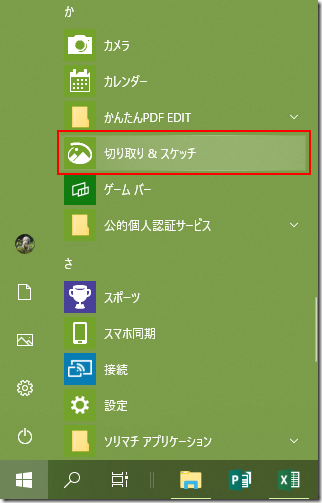
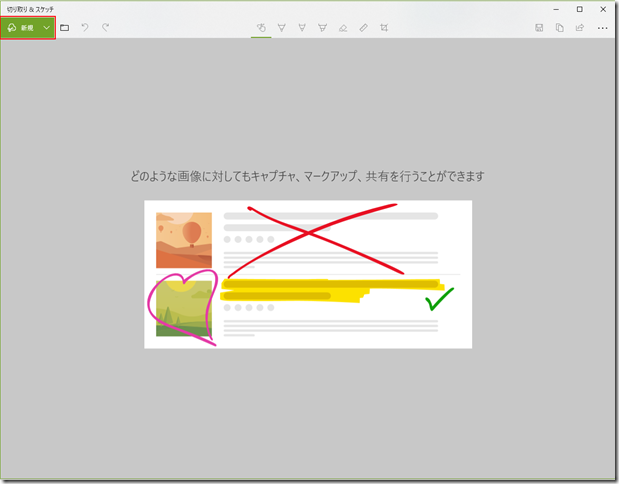
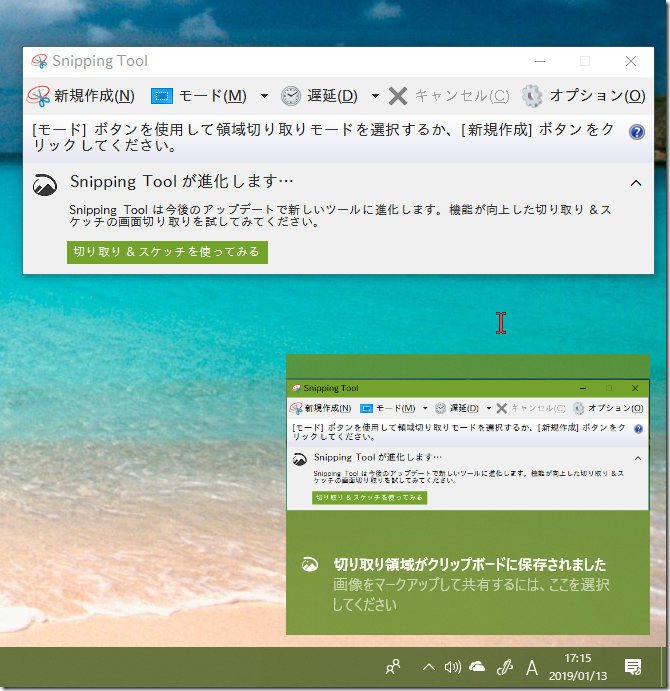
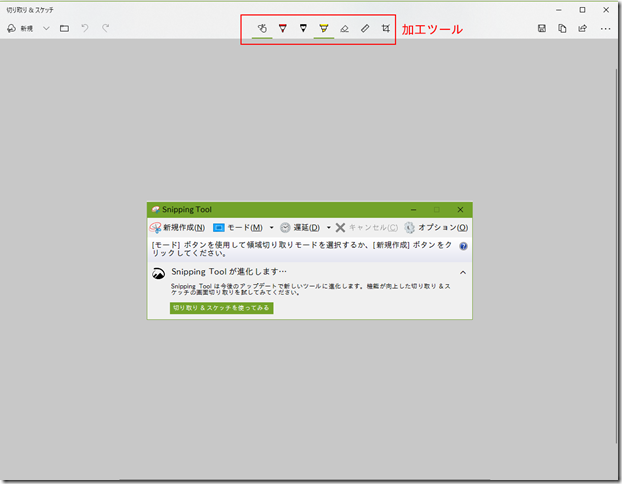
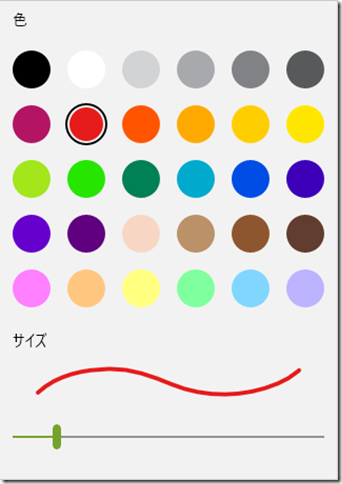
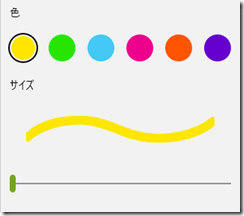
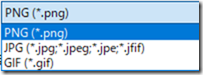
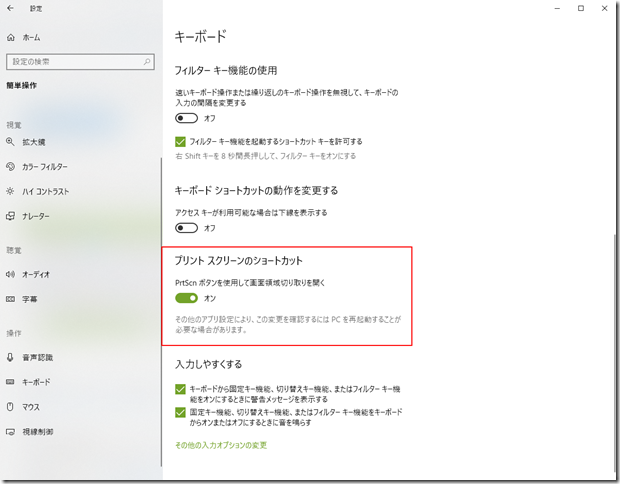
いつもお世話になっています。この新機能は楽しく使えそうです。自分で通り一片な使い方しかしないので、詳しく解説していただいて、積極的に使ってみたくなりました。
お役に立てて光栄です。これからも公開していきますのでよろしくお願いします。