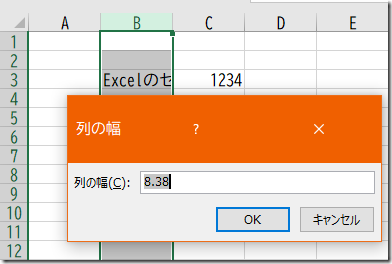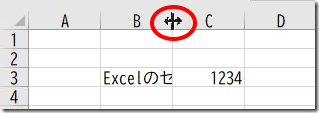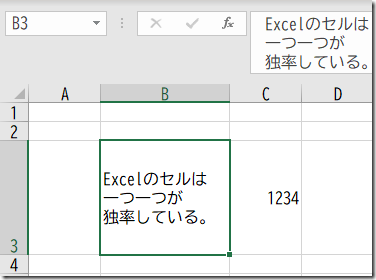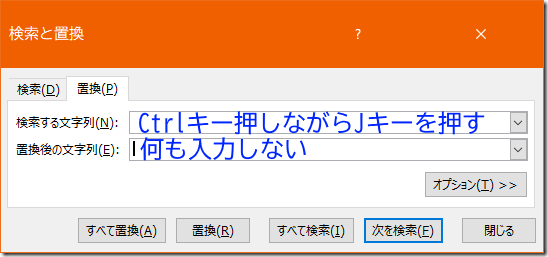Exelのセルは一つ一つが独立しています。
セルB3に長いデータ・文字列を入力するとセルを超えて表示されます。
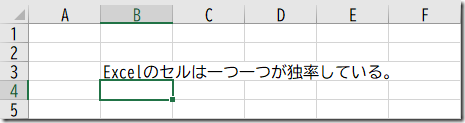
続いてセルC3に入力すると、セルB3の表示はセル幅だけになり、見えなくなります。
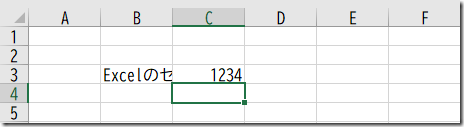
この場合、セルB3の表示を行う設定はいくつかあります。
今回は4つご紹介します。
1.列Bの列幅を広げる。この時、列幅を調整する方法は2つです。
①:列を選択したら、右クリックし、[列の幅]を選びます。[列の幅]ダイアログボックスに数値を入力します。
この方法は必ずすべてが表示されるわけではありません。
②-1:カーソルを列の境界線に合わせると、カーソルの形が変わります。
この時にダブルクリックすると、入力されているデータの長さを判断して、適切な列幅に広がります。
参考:上記カーソルの形の時に、左右にカーソルをドラッグして列幅の調整ができます。
②-2:適切な列幅に広がります。
ただし、極端に長いデータの場合、列幅もそれに合わせるように広がります。表示画面からはみでることもあります。
2.[セルの書式設定]にある[折り返して全体を表示する]を利用する方法です。
2-①:セルB3を右クリックし、[セルの書式設定]を選びます。
2-②:[配置]タブの[文字の制御]項目から[折り返して全体を表示する]に☑を入れます。
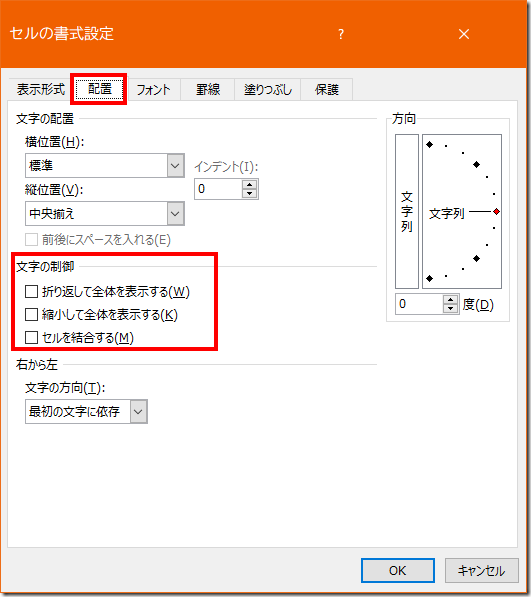
2-③:セルの列の幅に合わせて文字が自動的に折り返して表示されます。[数式バー]内の表示は1行のままです。
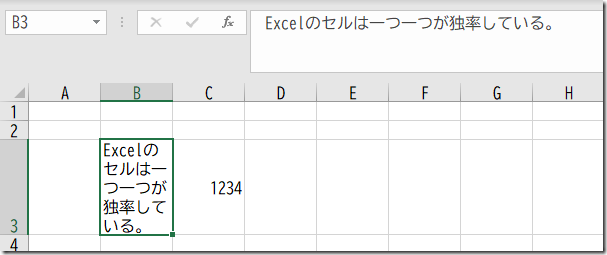
2-④:列の幅を広げると、それに応じて折り返し位置が変わります。
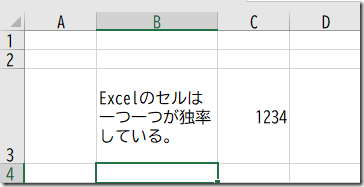
3.[セルの書式設定]にある[縮小してて全体を表示する]を利用する方法です。
2-②図の[縮小してて全体を表示する]に☑を入れます。
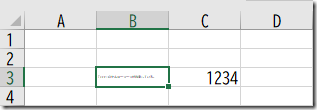
文字数が多いとき、縮小されすぎ読むには不都合な表示になる事があります。
文字数が少ない時には有効な方法です。
4.セル内で改行を行う方法です。
改行したい位置で、Altキーを押しながらEnterキーを押します(Altキー+Enterキーと表示)。
[数式バー]内でも改行されています。2-③を参照ください。
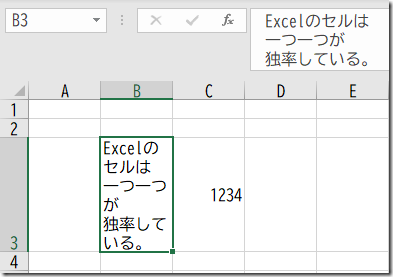
セル内での改行は、目に見えない改行マーク(記号)が装入されています。
改行をやめたいときは、「Excelのせるは」の「は」の後ろと、「一つ一つが」の「が」の後ろでで削除キー(Deleteキー)を押せば改行マーク(記号)が削除れます。
5.セル内改行マーク(記号)を一気に削除するには
セル内改行を多用している場合、一つずつセルを選んで改行マークを削除するのはかなりの手間です。
セル内改行を[検索] [置換]機能を使って削除する方法があります。
5-①
[検索する文字列]にCtrlキーを押しながらJキーを押します。
[置換の文字列]には何も入れません。削除はこれがツボです
[すべて置換]ボタンをクリックします
5-②
改行マークが削除されました。1つのセルに2つの改行マークを使っていたので、2件になりました。
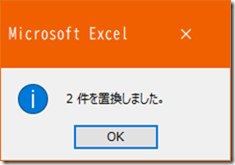
5-③
数式バー内の文字列は改行マークが削除され、1行で表示されています。
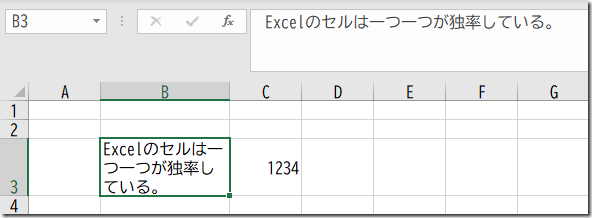
注意:検索する文字列に入力する時、繰り返し同じ操作を行うと複数の文字が入力されます。
エラーが出てうまくできない場合は、[検索する文字列]ボックスで、削除キーやBackspaceキーを使ってみます。
スペース(空白文字)も、表示が分かりにくい(見えない)ので、削除キーを使って確認してみます。