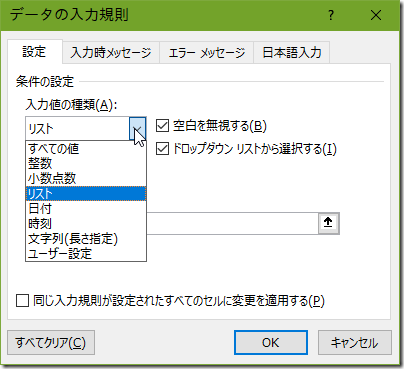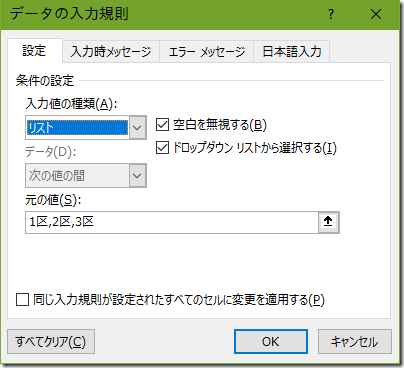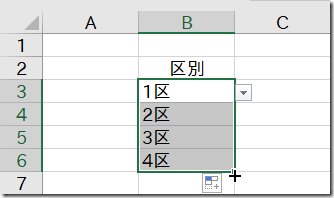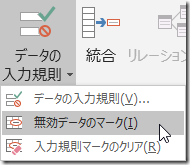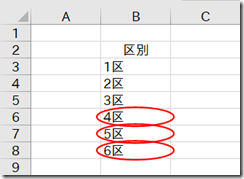Excelの[データ]リボンの[データツール]グループにある[データの入力規則]は、セルに入力できるデータの種類や値を制限する機能です。自分が使う場合はもちろん、他の人にデータを入力してもらう場合など便利な機能です。
セル単位に設定することができます。
ここでは、セルB3からセルB14まで[入力値の種類]を[リスト]にし、「1区」、「2区」、「3区」から選んで入力できるようにします。
図3 セルB3を選ぶとセル右側にリストボタンが表示され、ドロップダウンリストが表示されます。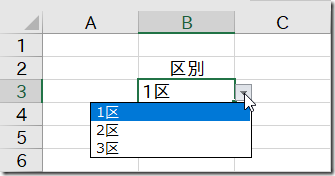
図4 セルB4、セルB5とドロップダウンリストから入力したあと、セルB6に「4区」と直接入力しました。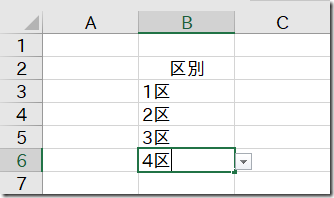
図5 Microsoft Exce lのダイアログボックスが表示され、入力ができません。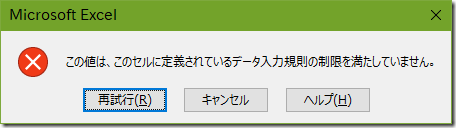
原則として[データの入力規則]が設定されているセルは条件に合ったものしか入力できません。
しかし、次の操作を行うと不思議な現象が起きます。
① セルB3にドロップダウンリストから「1区」入力しします。
② セルB5まで入力した後、セルB3の右下にカーソルを合わせると「+」になります。
図6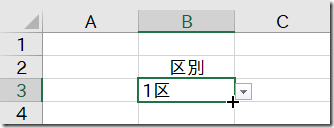
図4ではエラーになった入力が、エラーにならず入力されます。
フィルハンドルで連続データが入力された場合、入力を認める振る舞いをするようです。
Excelはどう判断しているか
本来のリストにないデータが入力されたセルをExcelはどう判断しているのかは、次の操作で確認できます。
[データ]リボンの[データツール]グループにある[データの入力規則]の[無効データのマーク]をクリックします。図8
問題はこのリスト外の値が生きている(有効)のかどうかです。
COUNTIF関数で「4区」の数を数えると「1」と返しますので有効な値だと判定できます。
また、セルB6のセルをセルB7にコピーすると「4区」になります。
ちなみに、赤丸を非表示にするには、図8で[入力規則マークのクリア]をクリックします。
<参考>
LIbreOffice 6.0.4でも同じ現象が起きます。