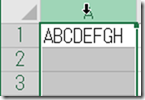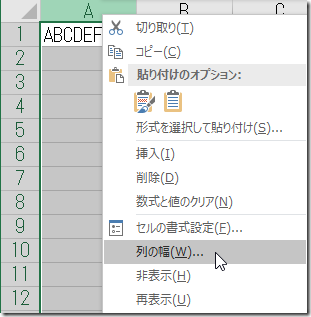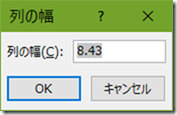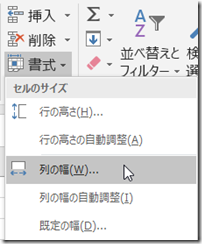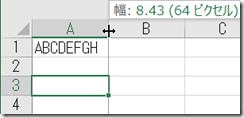Excelのフォントとセルの話しの第2話はセルの高さと幅です。
Excelを起動し新規にブックを作成すると、セルの幅と高さは既定フォントが入力される幅と高さになります。
既定フォントが「MS ゴシック」でサイズが「10」ポイントの場合、各セルの[列の幅]は8.43、[行の高さ]12です。単位はポイントです。
既定のフォントが異なれば、既定の[列の幅]と[行の高さ]は違います。
1ポイントpointは1/72inch=0.3528mm です。
セルの[列の幅]、[行の高さ]を確認、変更するには
セルの[列の幅]を確認したり、変更するには、
1.列番号を選んでから左クリックします。
2.次に右クリックするとコンテキスト メニューが表示されます。
3.[列の幅]をクリックします。
他のセルの[列の幅]を確認や変更する方法は、
1.[ホーム]タブの[セル]グループで、書式をクリックします。
2.コンテキスト メニューから[列の幅]をクリックします。
もう一つの方法は、列と列の境界線にカーソルを合わせます。
1.カーソルの形が図5のような形になったら左クリックします。
2.右上にセルの幅の値が表示されます。図5
なお、図5の状態でダブルクリックするとセルの幅は入力された文字数に合わせて拡大縮小されます。
※ただしセルの結合を行っている場合は反映されません。
セルの[行の高さ]も同じ操作ができます。
フォントサイズを変更したら
フォントサイズを大きく変更した場合、[行の高さ]は自動的に高くなります。
小さくした場合は変更されません。
[列の幅]は自動的には変更されません
図6:フォントサイズを「18」に変更しました。
[行の高さ]が自動的に拡張されます(12から21)。
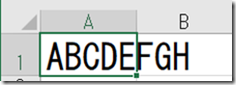
図7:列Aと列Bの間にカーソルを合わせ、ダブルクリックをします。
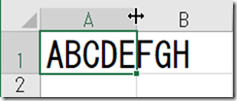
※図7のカーソルの形で左右にドラッグすると列幅の変更ができます。
行の高さも同じようにできます。
この方法の場合、適切な幅や高さになる訳ではありません。
<適切>とは印刷時に必ず表示される(印字される)ことを保証はしていません。
図8:文字数とフォントサイズに合わせて[列の幅]は自動的に拡張されます。
8.43から15.71になっています。
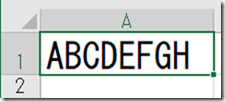
Point
セルの結合は最小限にしましょう。セルの結合(列や行またはその両方)を行うと様々な問題が出ることがあります。
印刷時のトラブル
コピー・貼り付けのトラブル
データの並び替えやフィルター機能の不具合など