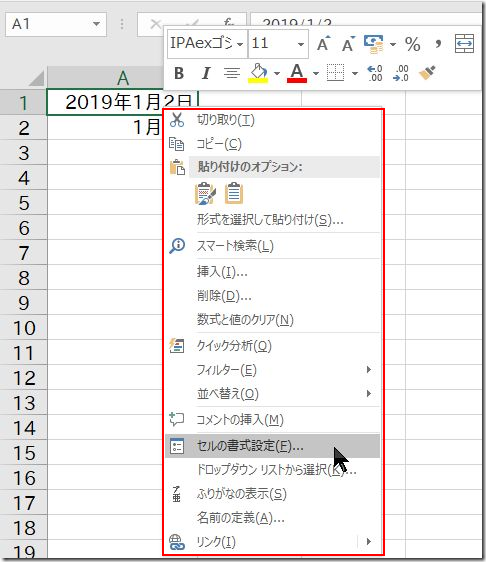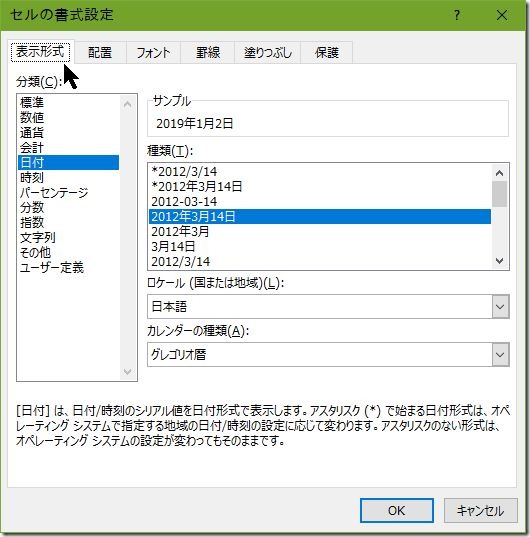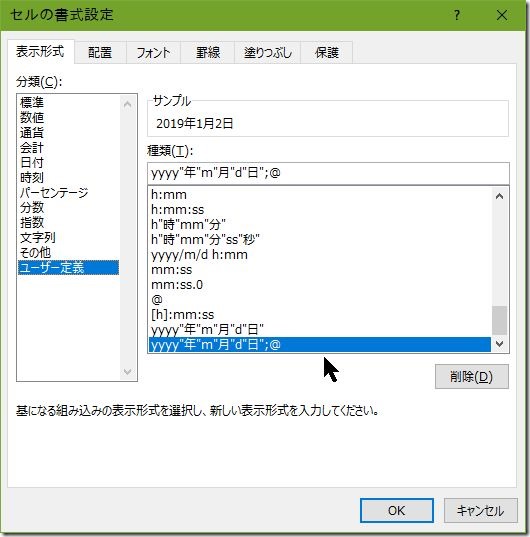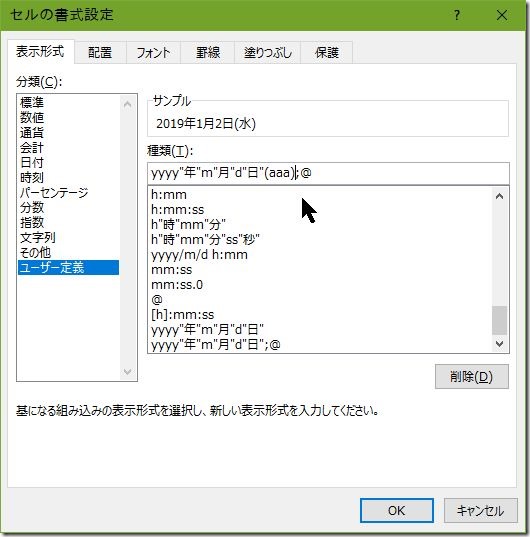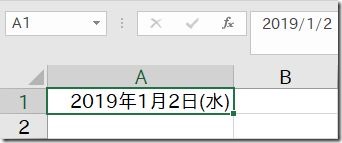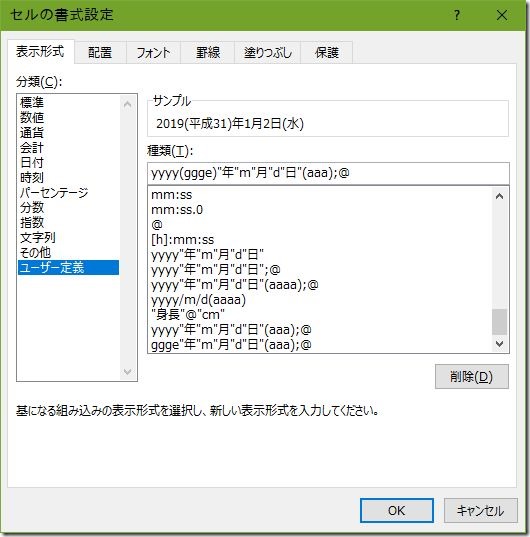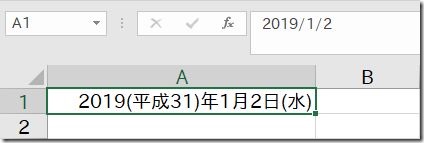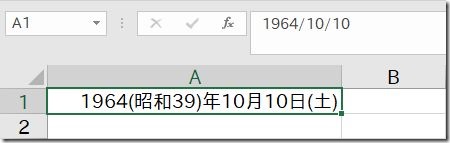Excelの日付入力で2019年1月2日と入力しても、2019/1/2と入力しても、1月2日と入力しても同じデータです。入力する人間としては表示の好き嫌いはありますが、同じデータです。
Excelではデータを入力する場所をセルと言いますが、その[書式設定]を変更することで表示を変えることができます。ただし、データとしての変更されません。
Excelの[セルの書式設定]を変えるには
図1 1個または複数のセルを選び右クリックします。赤枠のコンテキスト メニュー(ショートカット メニュー)の[セルの書籍設定]をクリックします。
図2 [セルの書籍設定]の[表示形式]タブの[分類]を見ると青い茅太線が[日付]と[種類]の2012年3月14日にかかっています。選択したセルの書式設定の表示状況が分かります。サンプルにには実際に表示されているデータの状態がわかります。
データを「2019/1/2」と入力しても、後から[セルの書籍設定]で「2019年1月2日」や「1月2日」に表示を変更することは簡単にできます。[セルの書籍設定]を行っても、データそのものは同じものです。
曜日も簡単に表示できます
[セルの書籍設定]を使えば曜日も簡単に表示することができます。
図3 図2の画面で、[分類]の[ユーザー定義]をクリックします。
[種類]項目を見ると「yyyyy”年”m”月”d”日”;@」となっています。「”」ダブルクォーテーションで囲むのは特定の文字列を表示するためです。
図4 [種類]項目の「yyyyy”年”m”月”d”日”;@」を「yyyyy”年”m”月”d”日”(aaa);@」と「(aaa)」を追加入力します。[OK]ボタンをクリックします。
図5 曜日が表示されます。「(aaa)」を「(aaaa)」とすれば(水曜日)となります。「( )」かっこは半角、全角どちらでもかまいません。
年号の表示も可能です
年号も同じ方法で表示が可能です。
図6 [種類]項目で「yyyyy(ggge)”年”m”月”d”日”(aaa);@」と「(ggge)」と追加入力します。「( )」がなくてもかまいません。
図7 西暦と和暦(元号)の併記表示ができます。
「gge」とすれば「平」になります。「ge」とすれば「H」となります。
和暦は西暦との対応で表示されます。例えば、1964年10月10日は図8のようになります。
図8
今年2019年5月1日以降新しい年号になる予定ですが、4月1日に新年号が公表されるとのことですのでシステム変更は1カ月しかありません。いたるところで和暦が使われていますので大変な作業になります。特に普段使っていないソフトウェアや組み込みのソフトウェアやファームウェアなど対策が必要なものは多いでしょう。
すでに新元号が開始する際に元号が正しく表示されるよう、Office 2010 の和暦に一部修正を加えるマイクロソフトのOffice 2010更新プログラム(KB4461522)でクラッシュが発生する不具合があるようです。
Excelの時計は1900年1月1日から有効になっています。明治(M)、大正(T)、昭和(S)、平成(H)が使われていますが、新年号の頭文字が4年号と違わなければ大変なことになるでしょう。
セル cellは小部屋、小区画の意味です。細胞の意味もあります。
マイクロソフトのホームページ
Excel のセルの表示形式で [ユーザー定義] に使用できる書式記号について
https://support.microsoft.com/ja-jp/help/883199
2018 年 11 月 6 日: Office 2010 更新プログラム (KB4461522)
https://support.microsoft.com/ja-jp/help/4461522/november-6-2018-update-for-office-2010-kb4461522