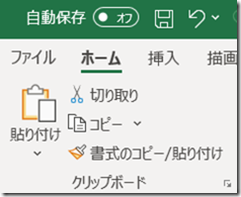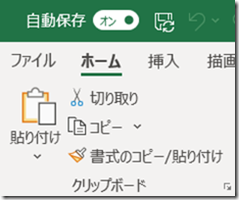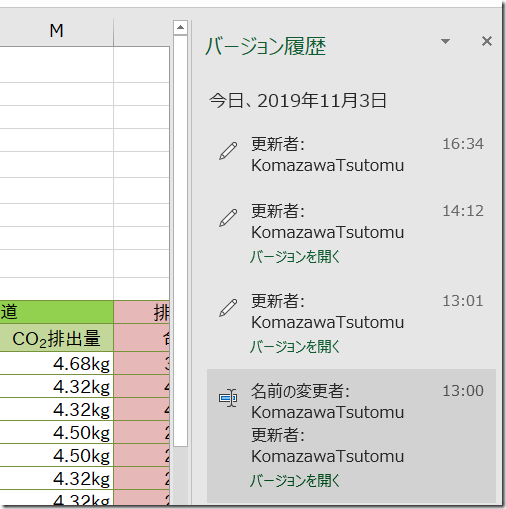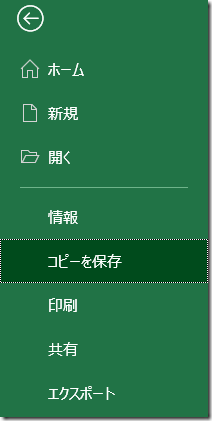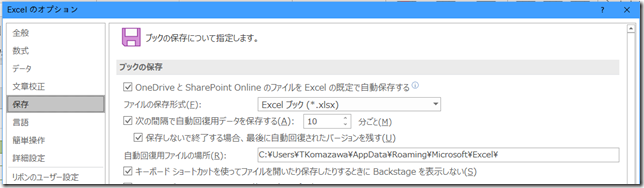Office 365の[自動保存]機能は、Excel、PowerPoint ,Wordを使っていて、保存先をOneDrive、OneDrive for Business、SharePoint Onlineのどれかにしている場合に有効な機能です。
個人向のサブスクリプションであるOffice 365 Soloは、OneDriveが保存先です。
Office 365 Businessなど法人向けの契約(サブスクリプション)では、OneDrive、OneDrive for Business、SharePoint Onlineが自動保存先として指定できます。
Google DriveやBox、iCloudなどの他社のクラウドストレージは自動保存先として指定できません。
また、マイドキュメントや使用しているコンピュータのローカルフォルダーも指定できません。
[自動保存]機能は、指定のクラウドストレージに<作業中に数秒ごとにファイルが自動的に保存されます。>
クイックアクセスツールバーに[自動保存]の[オン]・[オフ]スイッチがあります。
[自動保存]の設定の仕方
すでに作成してあるファイルを後から[自動保存]にするには、
- 1.図1の[自動保存]の[オフ]をマウスでクリクします。→図2の状態になります。
- ([自動保存]の[オン]をマウスでクリックすると、図1の状態になります。)
- 2.図3のダイアログボックスが表示されます。 保存先をクリック(選択)すると、図8のようにファイル名が図7から変わります。
- 図3:[自動保存を有効にする方法]画面。自動保存先はMicrosoftのクラウドストレージになります。4か所の保存先が表示されています。使用しているOffice 365で設定している[接続済みサービス](図4参照)が、1つのOneDrive for Business(サイト:SharePoint Onlineのこと)と3つのOneDriveだからです※1。会社などで使用する場合、個人のOneDriveを保存先に指定するのはセキュリティの観点から避けるべきでしょう。 なお、SharePoint Online(サイト)は表示されていません。OneDrivw for Busisnessと同じサービスです注意※2。
- Office 365を法人で使用している場合、1サブスクリプションに1ユーザーのOneDrive for Businessを利用できます。Office 365 Soloは個人用サブスクリプションのため、OneDriveはありますが、OneDrive for Businessは利用できません。
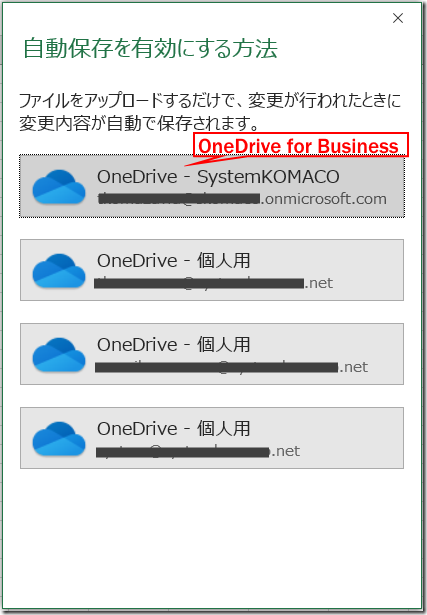
- ※1.1台のパソコンで、OneDriveとOneDrive for Businessの両方を設定して使用できます。
OneDriveは個人用Microsoftアカウントを設定したときに利用できる個人用記憶域です。個人用のOneDriveは複数取得できます(Microsoftカウントを複数個作成できます)。 - OneDrive for Businessは職場や学校で用意したアカウント(法人用)でサインをして利用します。
- ※2.[接続済みサービス](図4参照)で、OneDrive for Business(OneDrive-SystemKOMACO)とサイト(SharePoint Online)はセットになっています。[接続済みサービス]で、OneDrive-SystemKOMACOを削除するとサイトも削除されます。
図4:[ファイル]ー[アカウント]ー[接続済みサービス]
OneDrive for BusinessはSharePoint Onlineと同じ
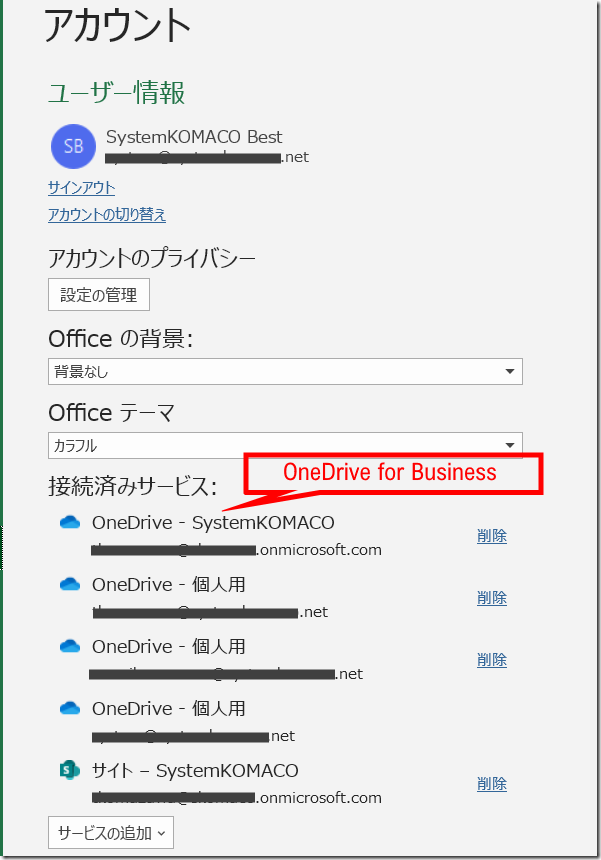
図5:サービスの追加 クラウドストレージを追加します。

Microsoftのクラウドサービスだけが選択できます。他社のクラウドサービスは指定できません。
3.[自動保存]に設定されたExcelファイル。
図8:自動保存時のファイル名 ファイル名の右側に「▼」が表示される
![]()
図9:「▼」をクリックすると、①ファイル名、②(保存)場所、③バージョン履歴 が表示されます。
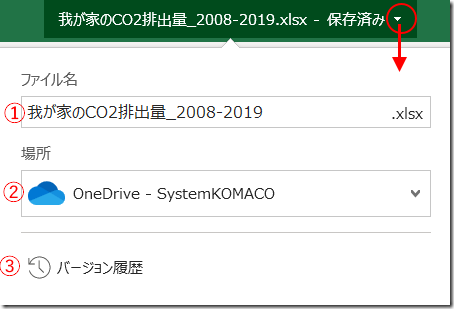
図10:[ファイル名]のテキストボックスで名前の変更ができます。ここでは、ファイル名の後ろに「A」を追加しました。即時にファイル名が変更され、保存されます。
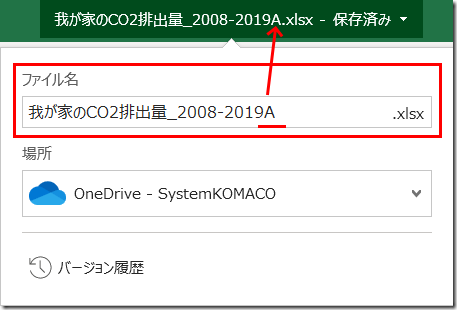
図11:ファイル名にカーソルを重ねると更新日時の確認ができます。
図12:2時間以上になると[最終更新日時:X時間前]が表示されます。![]()
図13:②(保存)場所の移動 後から保存場所を移動させることができます。[場所]ボックス右端の「V」をクリックします。
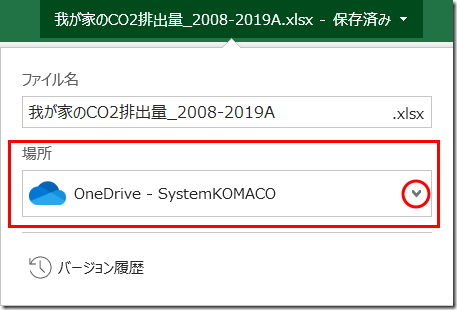
図14:[場所を選択します]画面。ファイルの移動ができます。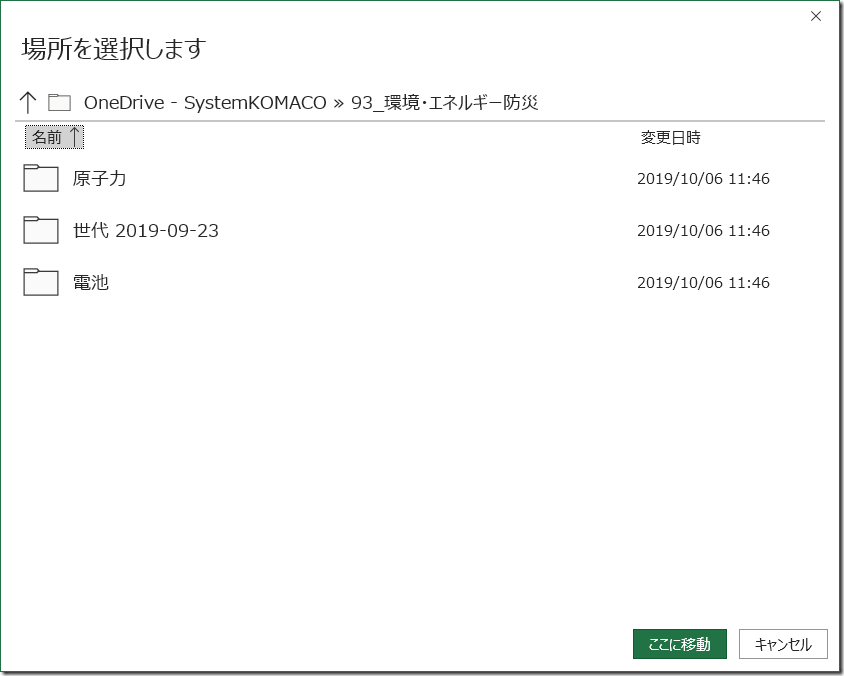
図15:[場所]ボックスの保存先が変わり、保存先の情報が表示されます。
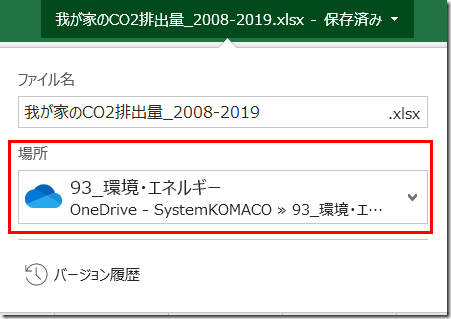
図16:③[バージョン履歴]をクリックすると複数世代のファイルを見ることができます。
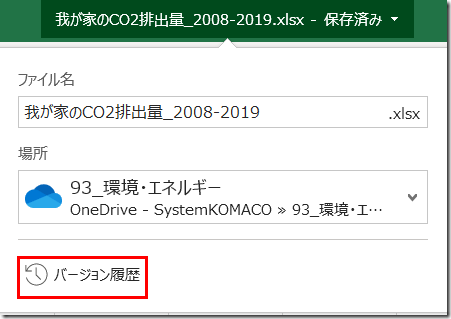
ファイルの名前を変更した場合には、その変更者名も表示されます。
[バージョンを開く]をクリックすると[読み取り専用]でファイルを開くことができます。作業前のファイルに戻したい場合や、共有で作業をしている場合に以前のバージョン井復元することができます。
図18:前のバージョンファイルと作成中のファイルを比較して表示することができます。
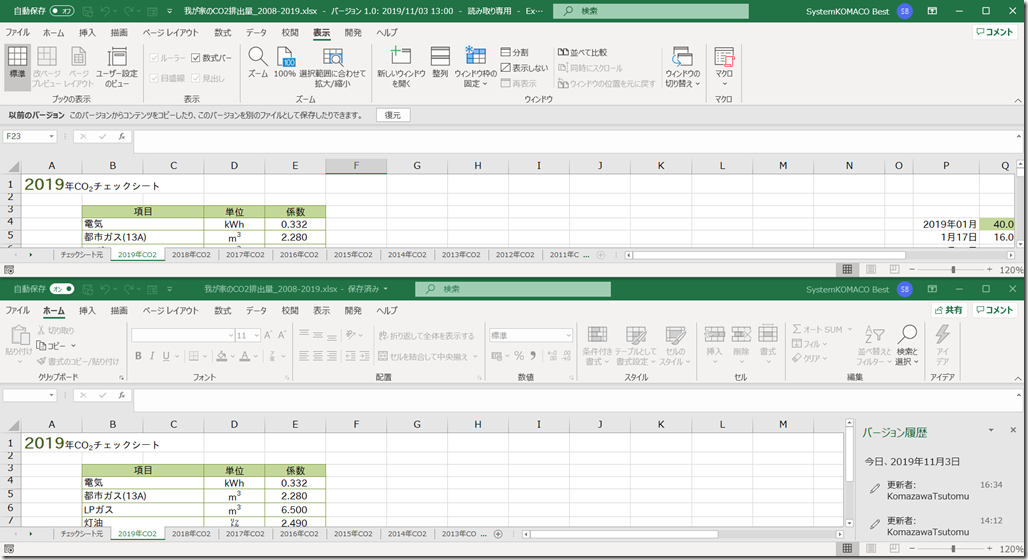
<[コピーを保存]>
[自動保存]がオンの場合、変更はオリジナルに継続的に保存されます。そのため[名前を付けて保存]がありません。
[自動保存]機能が[オン]にならない
- ・保存先がクラウド上のOneDrive、OneDrive for Business、または SharePoint Onlineの場合です。
- ・Google Drive、Dropbox、Box、iCloudなどMicorosft以外のクラウドストレージやファイルサーバーはできません。
- ・使用しているパソコンのローカルフォルダーや外付けドライブ(HDD、USBメモリーなど)はできません。
- ・ファイル形式が以前の形式(.xls、.ppt、.doc)になっている場合はできません。
- ・共有ブック機能がオンの場合。共同編集機能を使うようにします。
- ・パスワードが設定されているファイルはできません。
- そのほかいくつか制限事項がありますので下記の『自動保存とは』を参照してください。
クイックアクセスツールバーから自動保存ボタンを隠したい
図20:[ファイル]ー[オプション]ー[クイックアクセスツールバー]で[自動保存]を削除します。
削除ですが、右側のボックスから左側のボックスに移動させるだけです。あとから復元することが可能です。
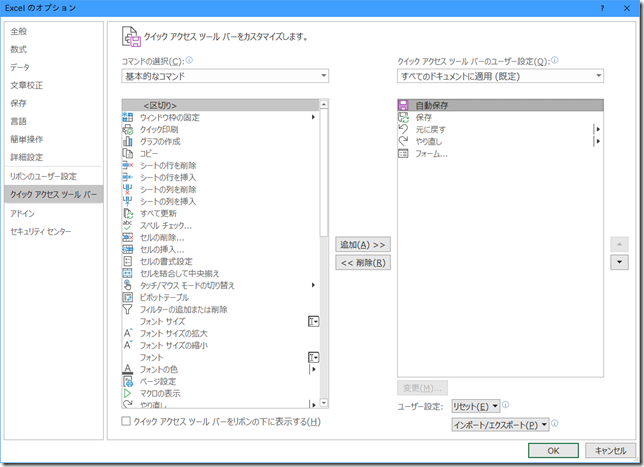
図21:[自動保存]ボタンが非表示。[自動保存]に設定されているファイルは、そのまま[自動保存]が[オン]になっています。
![]()
※[自動保存]ボタンの表示・非表示はWord、PowerPointそれぞれで行います。
既定で自動保存をオフにするには
[ファイル]―[オプション]―[保存]を開きます。
[ブックの保存]項目で [OneDriveとSharePoint OnlineのふぁいるをExcelの規定で自動保存する]チェックをオフにし、再起動し変更を反映させます。
※Word、PowerPointそれぞれで行います。
<参考>
マイクロソフト OneDrive for Business とは
https://support.office.com/ja-jp/article/onedrive-for-business-%E3%81%A8%E3%81%AF-187f90af-056f-47c0-9656-cc0ddca7fdc2
マイクロソフト 自動保存とは
https://support.office.com/ja-jp/article/%E8%87%AA%E5%8B%95%E4%BF%9D%E5%AD%98%E3%81%A8%E3%81%AF-6d6bd723-ebfd-4e40-b5f6-ae6e8088f7a5
この仕様で、自動保存の対応は、Office 365になっています。