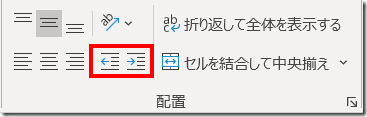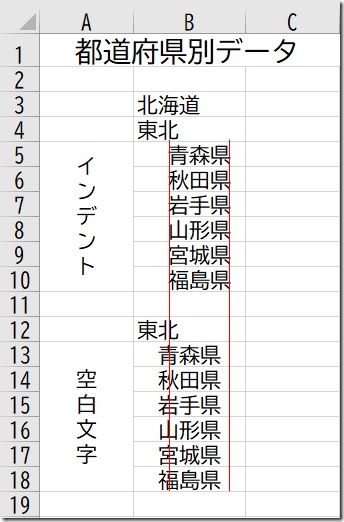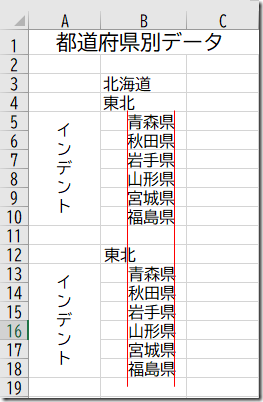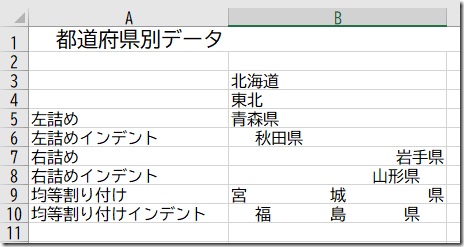[インデント]とは字下げ機能のことです。
大項目、中項目、小項目ごとに表示位置を調整する時などに使えます。
インデントは、セルの左側枠線からの余白を増やす・減らす機能です。
Word、PoerPointなどにも同じ機能があります。
[配置]グループにあります。図1赤枠内。
図1
髄1赤枠内の左側が[インデントを減らす]ボタン、右側が[インデントを増やす]ボタンです。
図2:インデントを使った例
セルB5はインデント1個です。1つの空白文字(スペース)ではありません。
順にセルB6からインデントが1個ずつ増えています。
セルB10はインデント数が6個です。数式バー内の「福島県」の前に空白文字はありません。
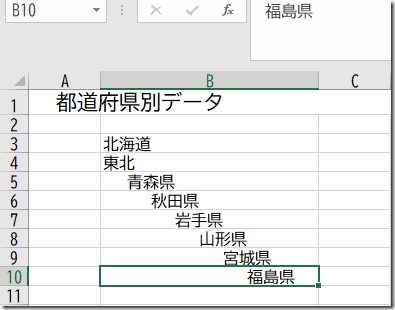
インデントは、[余白]です。その余白サイズを調整することはできません。
「都道府県データ」はセルA1とセルB1を結合していますが、[中央揃え]を解除し、インデントを1個使っています。
図3:インデントと空白文字(スペース)は違う
インデント1個使った場合(セルB5からセルB10)と空白文字(スペース)1個挿入した場合(セルB13からセルB18)、縦の赤線と文字の位置が違うことが分かります。
インデントは[余白]ですが、インデント「1」≠空白文字1文字 であることに注意してください。
空白文字を1文字分挿入すると、1文字分右側に移動します。
図3ではわかりやすいように等幅フォントを使用しています。
等幅フォントの場合、空白文字1文字分右側に移動しています。
図4:インデントでの等幅フォントとプロポーショナルフォントでの表示違い
図5:空白文字(スペース)での等幅フォントとプロポーショナルフォントでの表示違い
数式バー内の「福島県」の前に空白文字が1個あります。
フォントによって表示が違います。
空白文字は全角スペースですが、プロポーショナルフォントではその文字幅が調整されます。
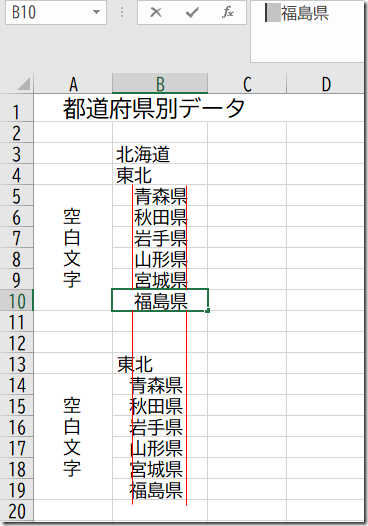
インデントの使い方
ひとつのセル、複数のセル範囲を選択したら、[配置]グループから図1赤枠内右側が[インデントを増やす]ボタンをクリックします。
インデントを取り消すには、左側の[インデントを減らす]ボタンをクリックします。
[編集]グループー[クリア]コマンドの[書式のクリア]でもインデントは取り消せます。
インデントは左側だけでない
上の例では、文字列の左側にインデントが行われました。
インデントは3つの設定があります。
図6:[セルの書式設定]―[配置]タブ―[文字の配置]項目ー[横位置]
①左詰め(インデント)、2右詰め(インデント)、③均等割り付け(インデント)
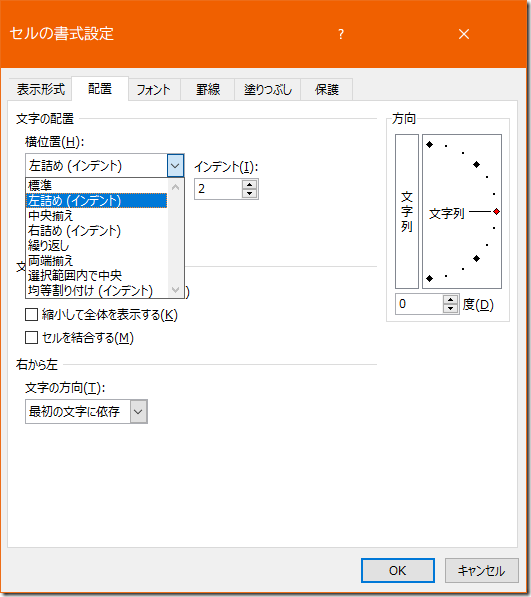
図6の[インデント]設定の数値は整数で0から250です。
図7:インデントを使った例
①左詰め(インデント)は、よく使われる設定だと思います。
セルB5は左詰め、セルB6はインデントを「1」の左詰めです。
②右詰め(インデント)の例
セルB7は右詰め、セルB8はインデントを「1」の右詰めです。
③均等割り付け(インデント)の例
セルB9は均等割り付け、セルB10はインデントを「1」の均等割り付けです。
数値データは右詰が既定ですので、インデントを使うことはほとんどないと思います。
文字列として数値を扱う場合はあるでしょうが。
<参考>
JIS B 0191:1986 日本語ワードプロセッサ用語 1986制定
http://www.ny.ics.keio.ac.jp/db/jb05b0a0.htm#206
用語の説明が載っています。日本語ワープロ全盛時代を思い出します。
インデントは英語ではindention(行の字下げの意味)というようです。