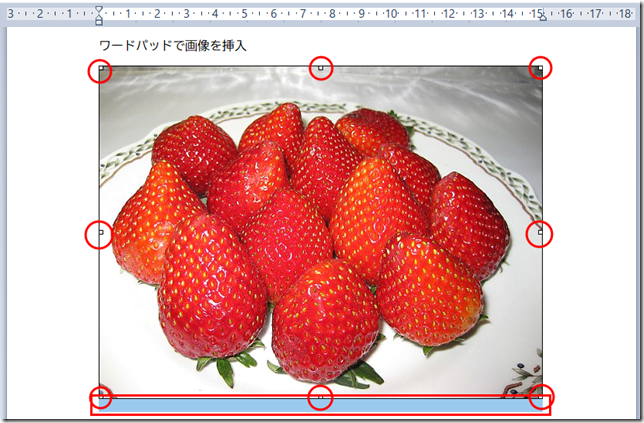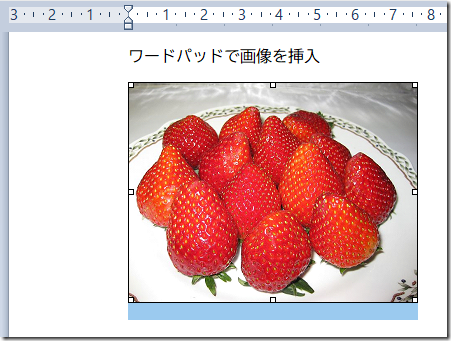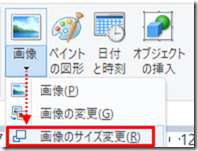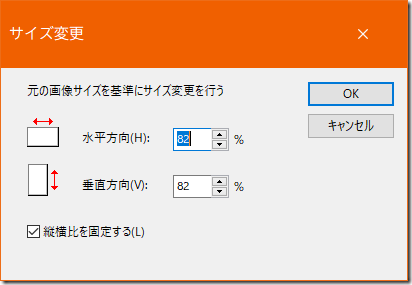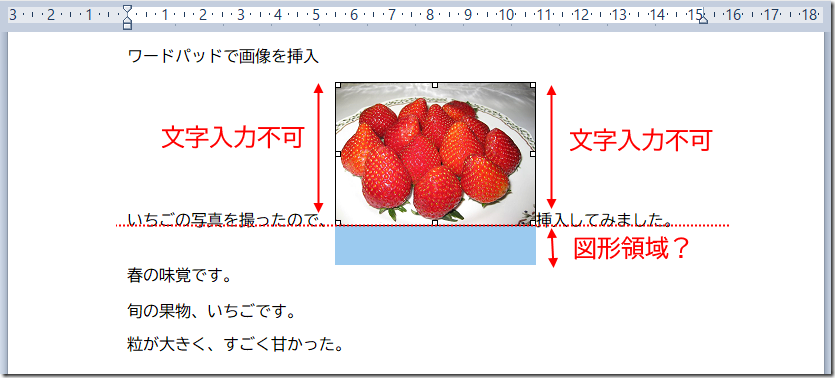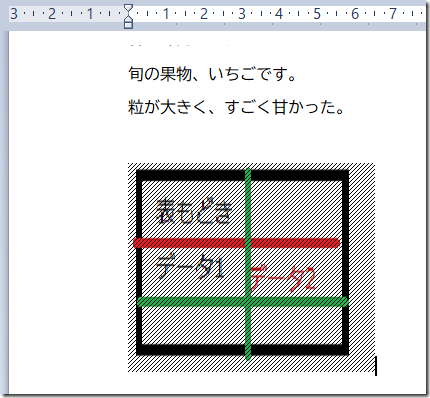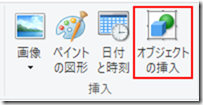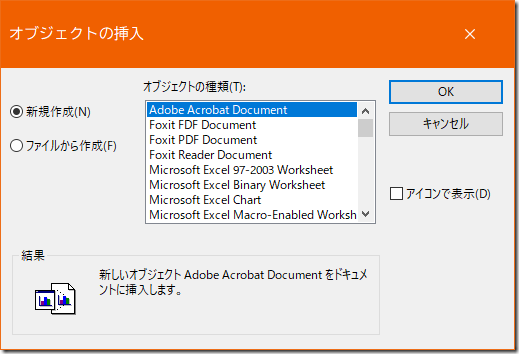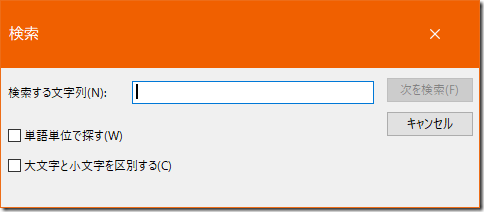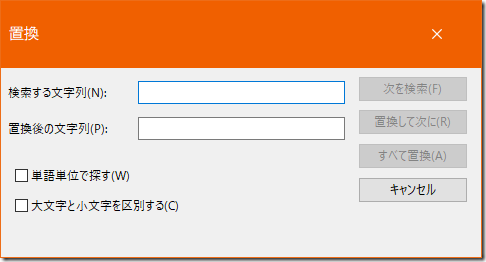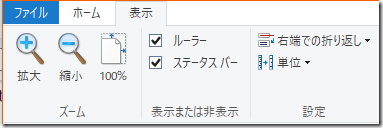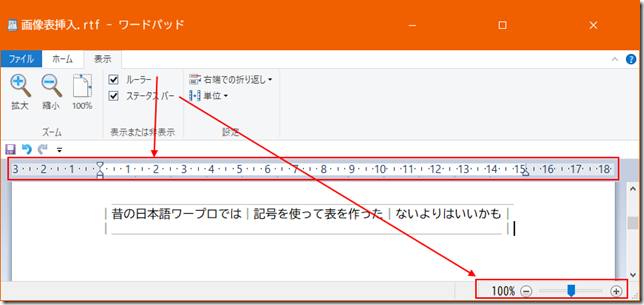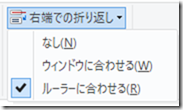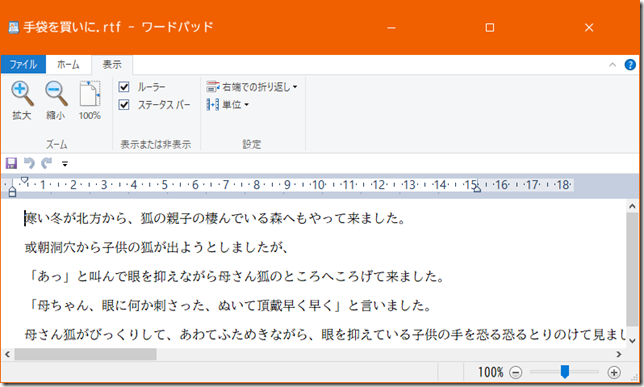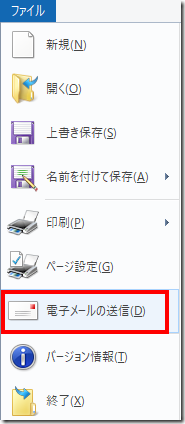ワードパッドは画像の挿入ができます。
[リボン]ー[挿入]グループの[画像]ボタンをクリックします。
画像が保存されている保存フォルダーから画像をクリックします。
挿入されたら、画像を選択します。(図1は画像が選択されている状態です)
図1の赤丸内「□」と下方赤枠内(水色)は、画像が選択されている状態です。
赤丸内「□」にカーソルを合わせると両向き矢印「↔」にカーソルが変わります。(図2)
図2
このカーソルをドラッグして画像のサイズを変更することができます。(図3)
画像のサイズ変更は図形選択後、[挿入]グループの[画像]ボタン▼をクリックし、[画像のサイズ変更]をクリックします。
[縦横比を固定する]チェックをオフ(はずす)にすると、縦横を個別に設定できます。
画像と文字の関係
画像を挿入すると、文字はそれを避けるように配置されます。
画像は[行内]に配置されます。そのため、画像の高さ応じて複数行を配置することはできません。
また、画像の下側に水色の領域があるため、行間隔が広くなります。(何のための領域かは不明です)
表の挿入
ワードパッドでは表の作成はできません。
ただしExcelやLibreOfficeなどをインストールしている場合には、表の挿入可能です。(図9、図10)
また、ペイントの図形を使って「表」のようなものは作れます。
図8 記号を使って表のように表示。「|」(縦線)、「_」(アンダーバー)、「ー」(ハイフン)などを使います。
メールの送付で署名に◆や※などを使って囲ってあるのを見ますが、工夫で見栄えが良くなります。
Excelなどの表計算ソフトを使って
[挿入]グループの[オブジェクトの挿入]をクリックします。(図8)
[オブジェクトの挿入]画面が表示されます。
[オブジェクトの挿入]で[Microsoft Excel Worksheet]や[Microsoft Excel 97-2003 Worksheet]を選べばExcelが起動しワークシートが表示されます。
検索と置換
[編集]グループに[検索]と[置換]機能があります。
文書内の単語の検索や置換を行うときに使用します。
[大文字と小文字を区別する]項目は、アルファベットの「A」(大文字)と「a」(小文字)の区別です。
[表示]タブ
[表示]タブには3つのグループがあります。(図13)
[右端での折り返し]項目
図17 [設定]グループ、 [右端での折り返し]ー[ウィンドウに合わせる]
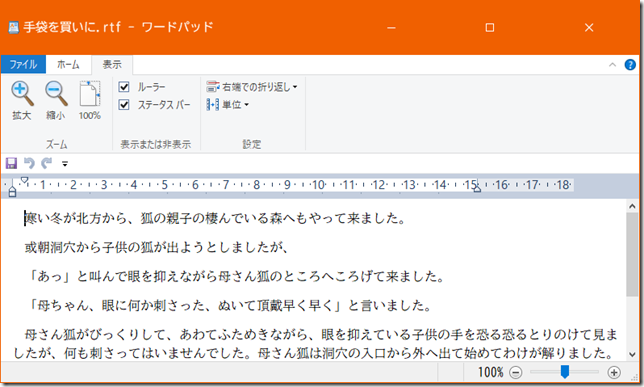
図18 [設定]グループ、 [右端での折り返し]ー[ルーラーに合わせる]
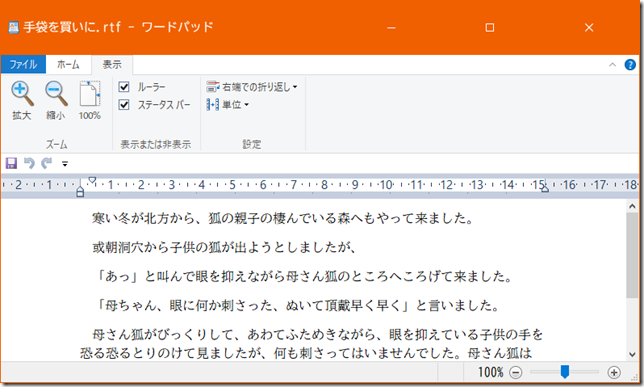
用紙サイズを確認するには、図18の[ルーラーに合わせる]がよいと思います。
設定の単位
図19
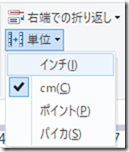
4種類あります。
電子メールの送信
作成したファールを電子メールの添付ファイルとして送信できます。
電子メールは既定(よく使っている)の電子メールソフトが起動します。
添付ファイル名は、新規作成時の場合は「ドキュメント.rtf」になります。
[ファイル]タブー[電子メールの送信]