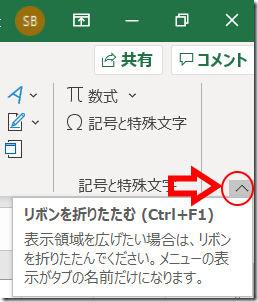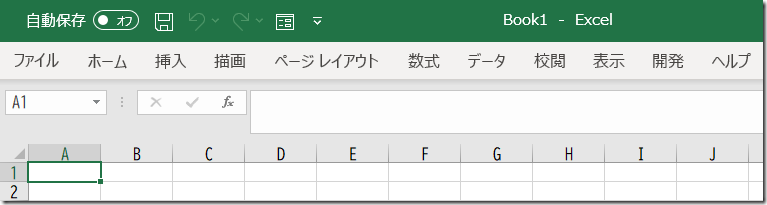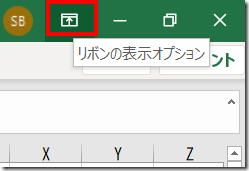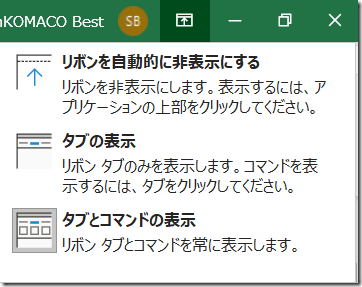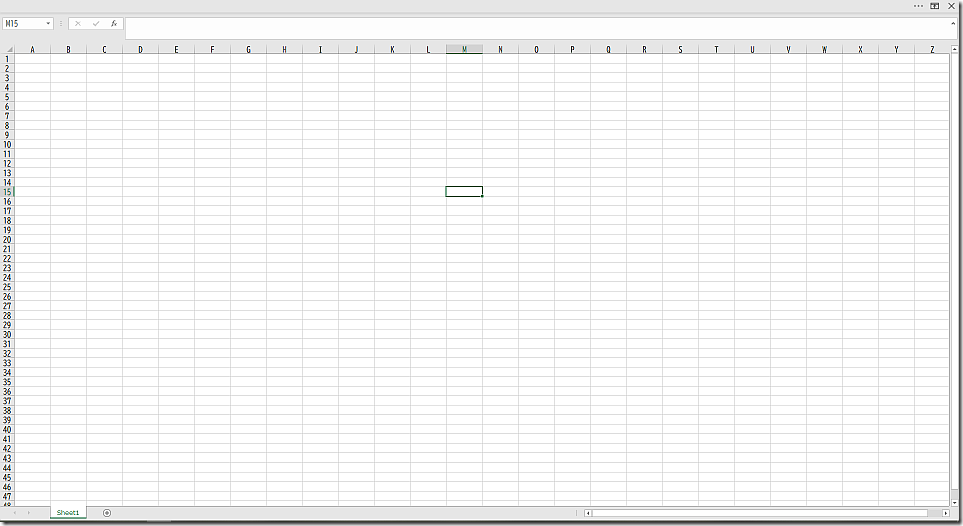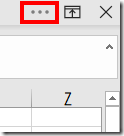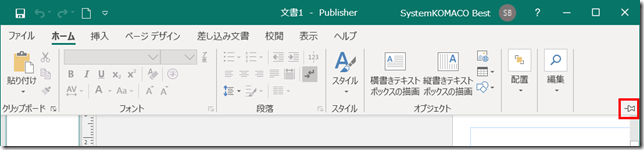新型コロナウィルス対策で在宅勤務が推奨されている昨今、自宅でノートパソコンを使ってExcelなどOfficeを使うことが多々あります。
Office 2007から[リボン]が追加されましたが、作業がしやすくなった一方で作業画面が減りました。
[リボン]は[タブ]と[コマンド]で構成されています。
[ホーム]タブは[クリップボード]グループ、[フォント]グループ、[スタイル]グループなどで構成されています。
それぞれの[グループ]は、複数の[コマンド]で構成されています。
図1の[スタイル]グループの一つに[セルのスタイル]コマンドがあります。
図1:[リボン]、[タブ]、[コマンド]
[タブ]表示にするには、[リボンを折りたたむ]ボタン(図2の赤丸内[へ])をクリックします。
図2:[リボン折りたたみ]ボタン
図3:タブ標示にすると作業画面が広くなります。コマンドが非表示の為、戸惑うことがあるかもしれません。
図4:[リボンの表示オプション]ボタン
図5:[リボンの表示オプション]ボタンは、3つの設定が選べます。
図6:[リボンを自動的に非表示にする]のExcel画面。操作の仕方や戻すときは図5を参照のこと
リボン非表示の場合、画面サイズを変更できないようです。最大画面表示になります。
図7:図6の右上部分
この操作は、OfficeにあるWord、PowerPointそれぞれで行うことができます。
Publisherでは、[リボンの表示オプション]ボタンがありません。[タブ]表示で任意のタブをクリックすると[リボン]が表示されます。
画面8の右側のピン(赤枠内)をクリックすると、リボン表示されます。
図8
Office 2010では、[リボンの最小化]で[タブ]表示はできます。
Office 2007、Office 2013は検証環境がない為不明です。
企業で使用している場合、Excelの作業を行う場合に、[コンテンツの有効化]、[権限の表示…]などの情報バーが表示されることがあります。
図9
内容を確認し、問題がなければ[コンテンツの有効化]の有効化や表示バーの右側にある[X]をクリックして非表示にします。