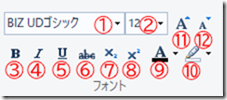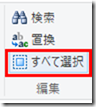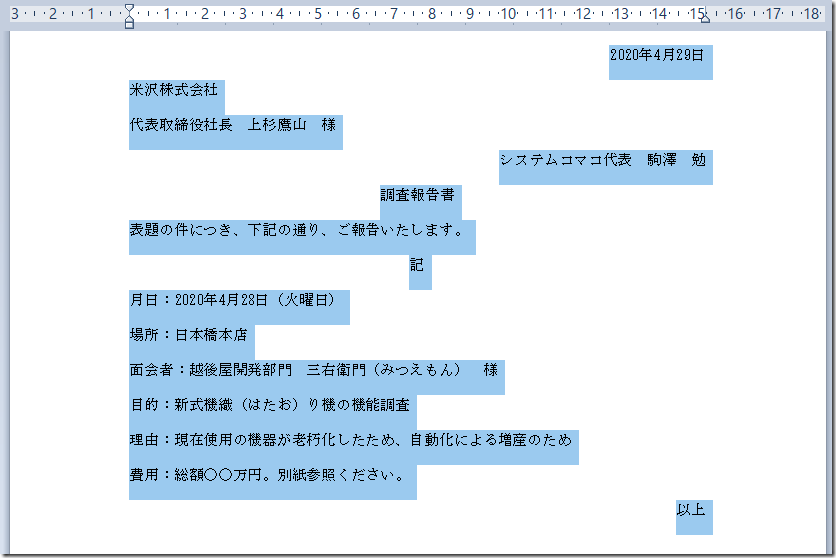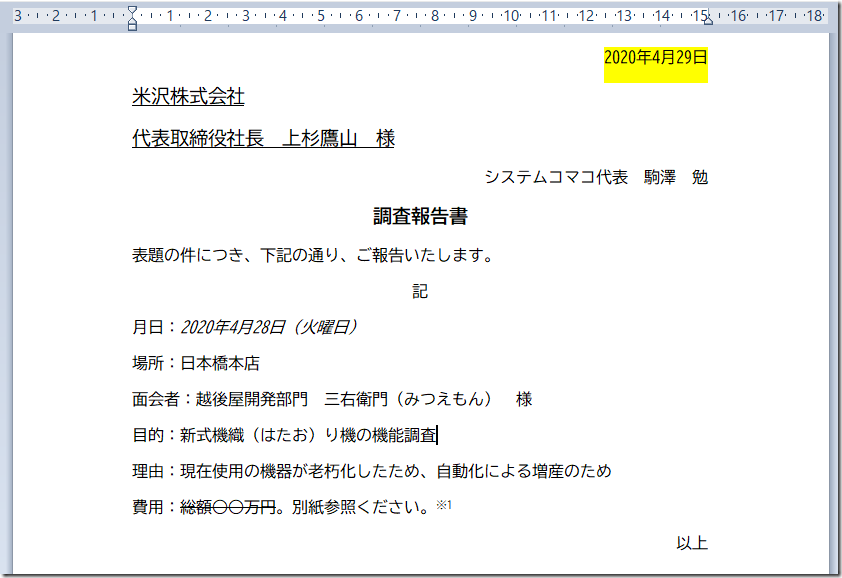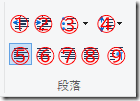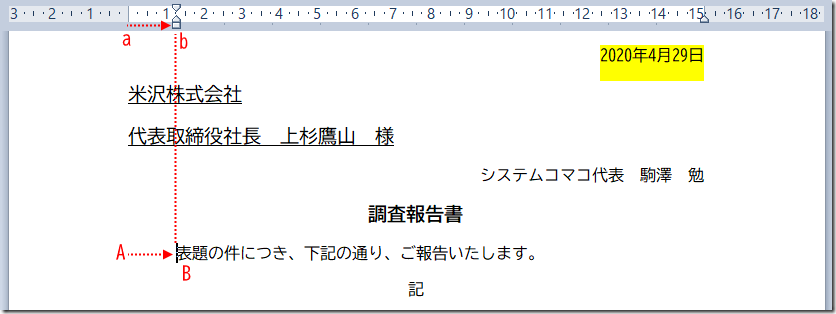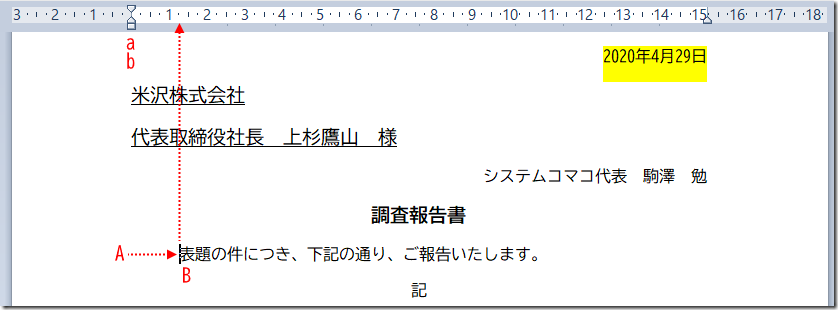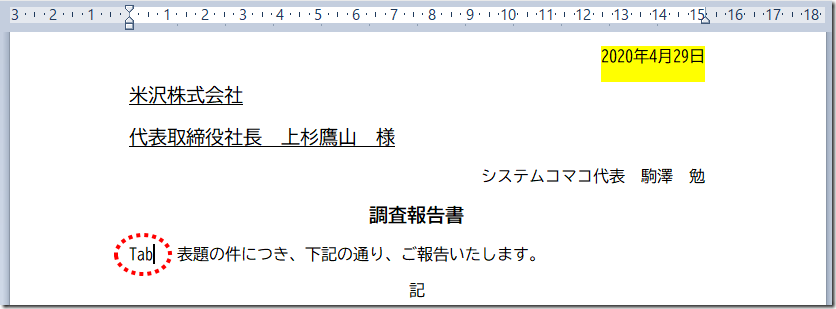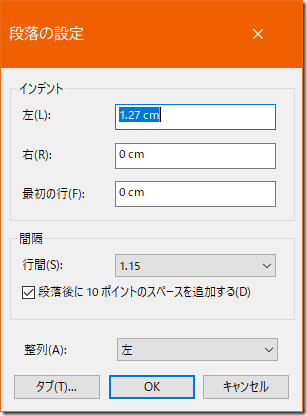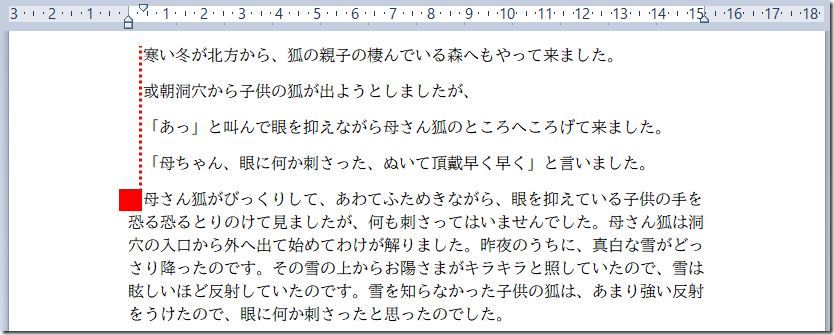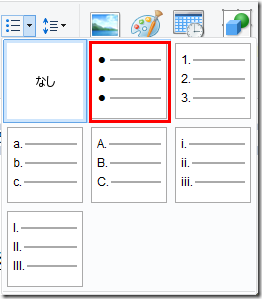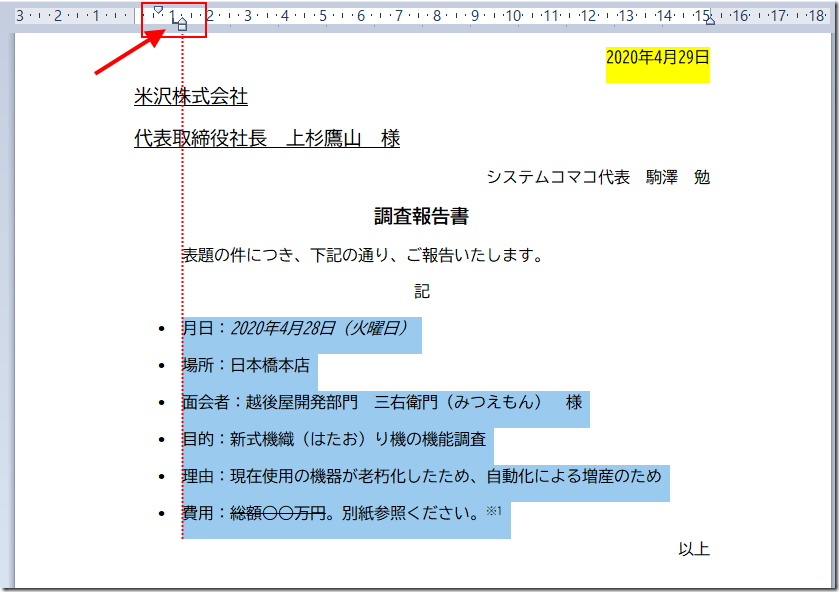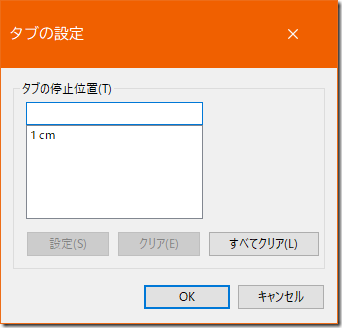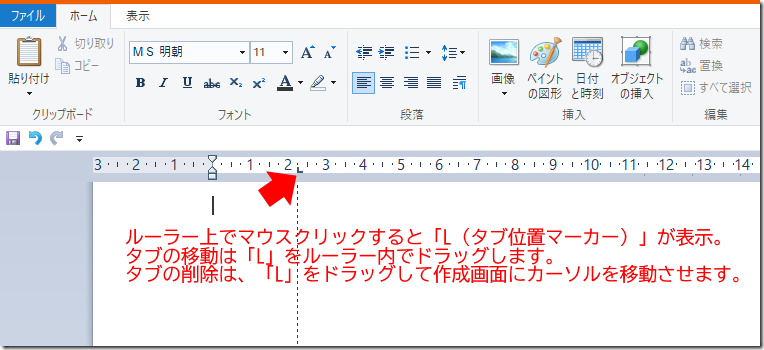前回作成したワードパッドで作成した文書を編集しましょう。
保存した「調査報告書.rtf」を開きます。
1.フォントを変える、修飾する
文字単位や行谷で変更するには、変更したい文字や行を選択します。
[リボン]―[フォント]グループからフォントやサイズなどを選びます。
フォントは[フォントファミリ]リストボックス①から選びます。
フォントの大きさは[フォンタサイズ]ボックス②からは選びます。
③太字:フォントを太文字にします。
④斜体:フォントを斜体にします。
⑤下線:フォントの下に下線を引きます。
⑥取り消し線:フォントに取り消し線を付けます。
⑦下付き文字:フォントを下付き文字にします。H2O
⑧上付き文字:フォントを上付き文字にします。注※1
⑨テキストの色:フォントの色を変更します。
⑩テキストのハイライトカラー:フォントにカラーマーカーを付けます。
⑪フォントの拡大:フォントを大きくします。
⑫フォントの縮小:フォントを小さくします。
文書全体を変更するには、
[リボン]―[編集]グループの[すべて選択]をクリックします。
次の変更をしましょう。
1.フォントをBIZ UDゴシック 12(ポイント)に変えす。
2.日付に[テキストのハイライトカラー]を付けます。
3.宛名の[フォントサイズ]を14(ポイント)にし、下線を付けます。
4.件名を[太字]にし、フォントサイズを14(ポイント)にします。
5.月日の行の後を[斜体]にします。
6.費用の ○○万円 に[取消し線]を付け、行の最後に「*1」を上付きで追加します。
文字を修飾する際には、複数の修飾を組み合わせることができます。太字で斜体、下線付き のように
2.段落、行間を調整する
改行で行間を広げる方法がありますが、[リボン]ー[段落]グループで調整できます。
①インデントを減らす
②インデントを増やす
③箇条書きの開始
④行間
⑤左揃え
⑥中央揃え
⑦右揃え
⑧均等割付
⑩段落
①、②のインデントは行の上げ下げ機能です。
作成した上記の6行目「表題の件につき、…」の行内のどこかにカーソルを置いて、②[インデントを増やす]を1回クリックします。
行頭が「A」から「B」に移動します。同時に上部の[ルーラー(物差し)]内の▽(1行目のインデント)と□(左インデント)、△(ぶら下げインデント)が「a」から「b」に移動します。
②[インデントを増やすを]2回クリックすればさらに右に移動します。
戻すときは、①[インデントを減らす]をクリックします。
DeleteキーやBackspaceキーでは戻せません。Backspaceキーを使用すると直前の行につながってしまいます。
[ルーラー(物差し)]内のマーカーは、▽(1行目のインデント)と□(左インデント)+△(ぶら下げインデント:段落の2行目以降を1行目よりもよりも右側に下げる段落形式です)。ルーラー右端にある△(右インデント)です。
□(左インデント)と△(ぶら下げインデント)はセットで移動します。
カーソルをドラッグして移動させるとき、□(左インデント)をドラッグすると、△(ぶら下げインデント)と▽(1行目のインデント)も移動します。
しかし、△(ぶら下げインデント)をドラッグすると、□(左インデント)と△(ぶら下げインデント)はセットで移動します。
[Tab(タブ)]キーとは違う
キーボードにある[Tab]キーを使った場合は次のようになります。
ルーラーにはタブ位置マーカーが表示されません。
行頭が「A」から「B」に移動します。しかし上部のルーラー・マーカー(正確な呼び方は不明)は「a」と「b」は同じ位置です。
「B」の位置でBackspaceキーを使用すると行頭が「A」の位置に戻ります。
また、[Tab]キーで送った行の前には文字の入力ができます。(図8)
インデント(indent)は「字下げ」機能ですが、[余白]を増やす機能です。
「空白を増やす」という説明がありますが、「空白文字」(スペース)と混同(誤解)しますので[余白]を使います。
また、「行頭下げ」と断定すると、行末を上げることもインデントと言いますので、不正確になります。
図7の操作を行った時、[段落]グループの[段落]ボタン(図5 ⑩)をクリックすると[段落の設定]画面が表示されます。(図9)
[段落の設定]画面でインデントの値を変更できます。
右側のインデントも設定できます。
また、最初の1行目だけを[字下げ]したい場合は、[最初の行]に数値を入れます。
自動で字送り(改行)されている行はの5行目からは行の先頭が字下げでそれ以降は字下げされずに表示されています。
1行目から4行目は字下げになっています。
行間の調整も[段落の設定]画面でできます。
行間は4種類(1.00、1.15、1.50、2.00)から選択になります。
[段落]グループの④[行間]ボタンでも同じ操作ができます。
[段落後に10ポイントのスペースを追加する]チェックをオフ(はずす)にした場合、行間が詰まった感じになります。
実際に全体を選択して行ってみて下さい。
箇条書き
1.調査報告書.rtfファイルの「記」以下6行を選択します。
2.[リボン]―[段落]グループの③[箇条書きの開始]「▼」をクリックします。(図11)
中点の箇条書きを選びました。(図12)
箇条書きを戻す場合は、図11の「なし」を選びます。
ルーラーの赤枠内を見ると、マーカーの位置が移動しています。
また、「L」(タブ位置マーク)がルーラーに表示されています。
図12のタブの停止位置は「1cm」になっています。
[段落の設定]ー[タブの設定]
箇条書きで利用できる記号や文字は表示されているものだけです。
どうしても上記以外を使用したい場合には、記号などを行頭に付けて利用します。
インデントやタブと組み合わせれば同じ効果は得られます。
タブの使い方
タブはキーボードのTabキーで操作ができます。その場合、ルーラーにはタブマーカーが付きません。Tabキーを押して、文字列がどのようになるか確認してください。行内に複数の項目(品名、数量、単価、金額)がある場合、数量、単価、金額の左端を揃えて表示されるときなどに使えます。項目の文字数が多いと左揃えができませんので、タブを意図的に設定して使います。
タブの追加、削除は[タブの設定画面で出来ますが、文書作成画面のルーラー上でもできます。
ワードパッドでは、タブは文字列の左(頭)揃えの1種類です。
数値などの桁合わせや、小数点揃えタブ(デシマルタブ)、右揃えのタブはできません。(Wordではできます)
タブの使い方は慣れないと難しいかもしれません。練習して使い方を覚えてください。
Wordのタブやインデントなどは機能が豊富なため、嫌になる人が多いようです。
次回は、表や画像の挿入などを行います。
<参考>
新美南吉 『手袋を買いに』
https://www.aozora.gr.jp/cards/000121/files/637_13341.html
寒い冬が北方から、狐(きつね)の親子の棲(す)んでいる森へもやって来ました。
或朝(あるあさ)洞穴(ほらあな)から子供の狐が出ようとしましたが、
「あっ」と叫んで眼(め)を抑(おさ)えながら母さん狐のところへころげて来ました。
「母ちゃん、眼に何か刺さった、ぬいて頂戴(ちょうだい)早く早く」と言いました。
母さん狐がびっくりして、あわてふためきながら、眼を抑えている子供の手を恐る恐るとりのけて見ましたが、何も刺さってはいませんでした。母さん狐は洞穴の入口から外へ出て始めてわけが解(わか)りました。昨夜のうちに、真白な雪がどっさり降ったのです。その雪の上からお陽(ひ)さまがキラキラと照(てら)していたので、雪は眩(まぶ)しいほど反射していたのです。雪を知らなかった子供の狐は、あまり強い反射をうけたので、眼に何か刺さったと思ったのでした。
子供の狐は遊びに行きました。真綿(まわた)のように柔(やわら)かい雪の上を駈(か)け廻(まわ)ると、雪の粉(こ)が、しぶきのように飛び散って小さい虹(にじ)がすっと映るのでした。
すると突然、うしろで、
「どたどた、ざーっ」と物凄(ものすご)い音がして、パン粉のような粉雪(こなゆき)が、ふわーっと子狐におっかぶさって来ました。子狐はびっくりして、雪の中にころがるようにして十米(メートル)も向こうへ逃げました。何だろうと思ってふり返って見ましたが何もいませんでした。それは樅(もみ)の枝から雪がなだれ落ちたのでした。まだ枝と枝の間から白い絹糸のように雪がこぼれていました。
全文は上記URLを参照ください。
練習では、上記テキストをコピーしてからワードパッドに貼り付けてください。
段落の練習などが手軽にできると思います。